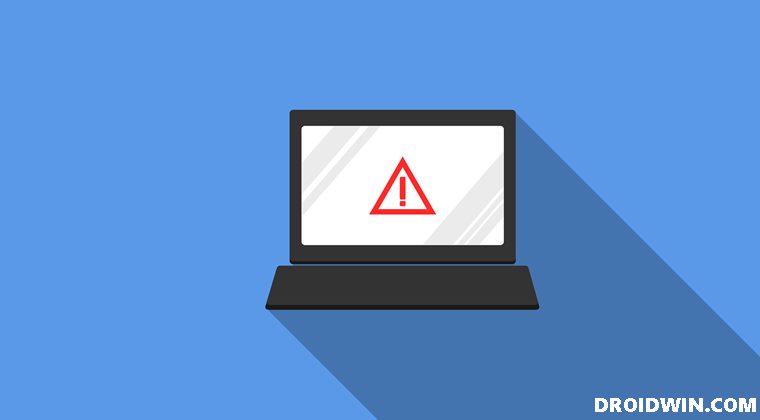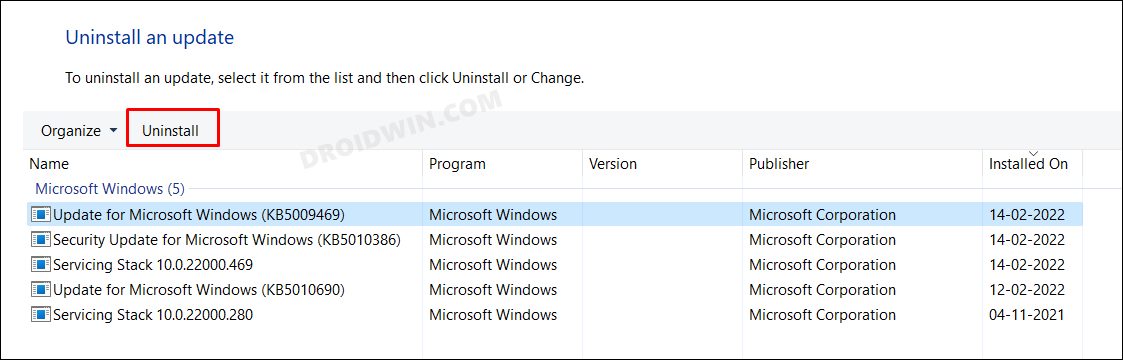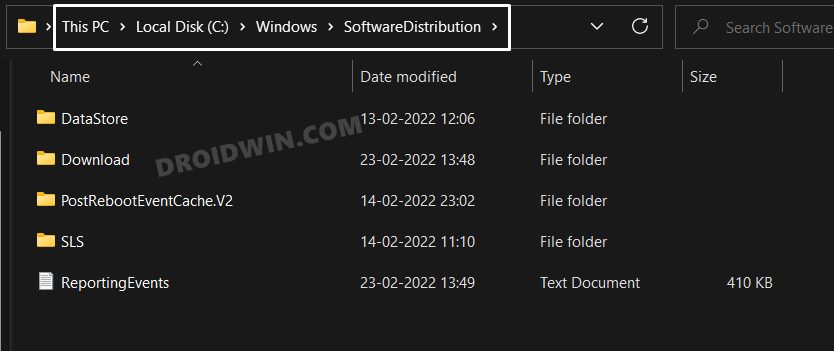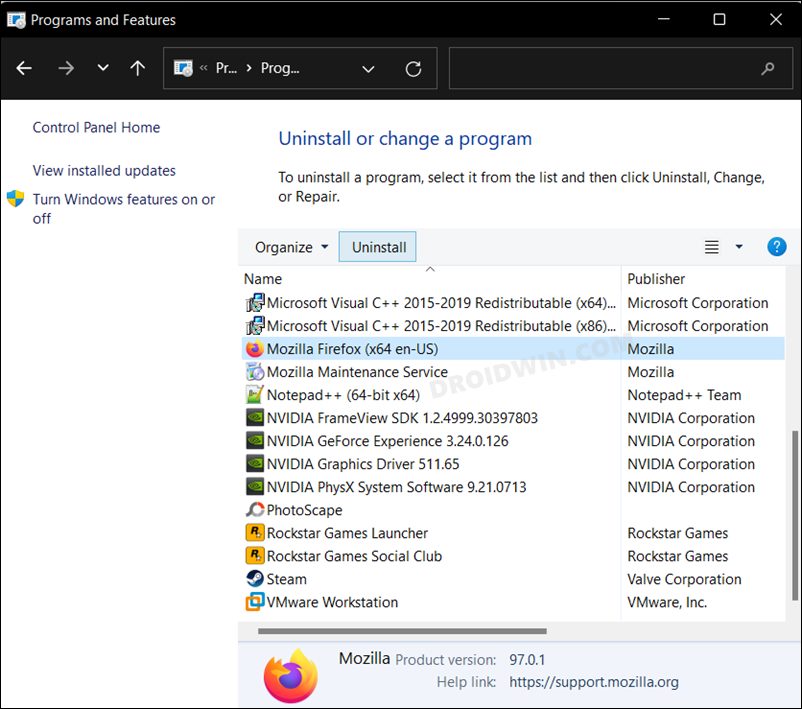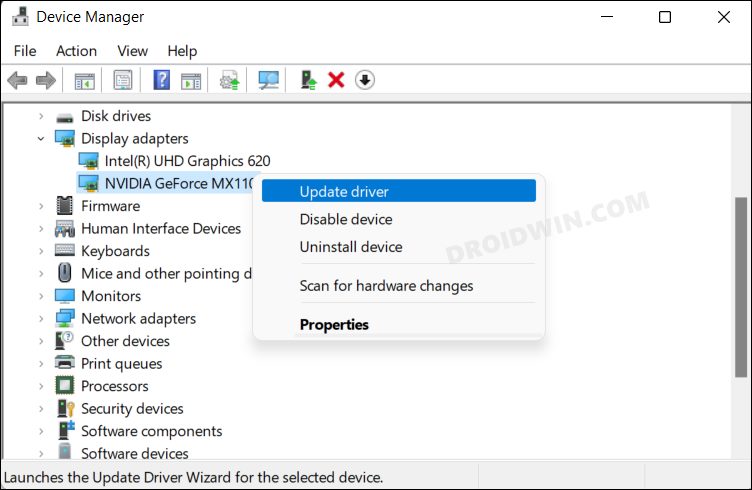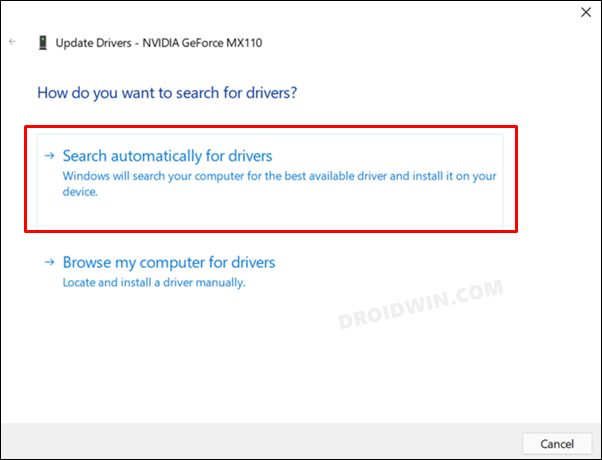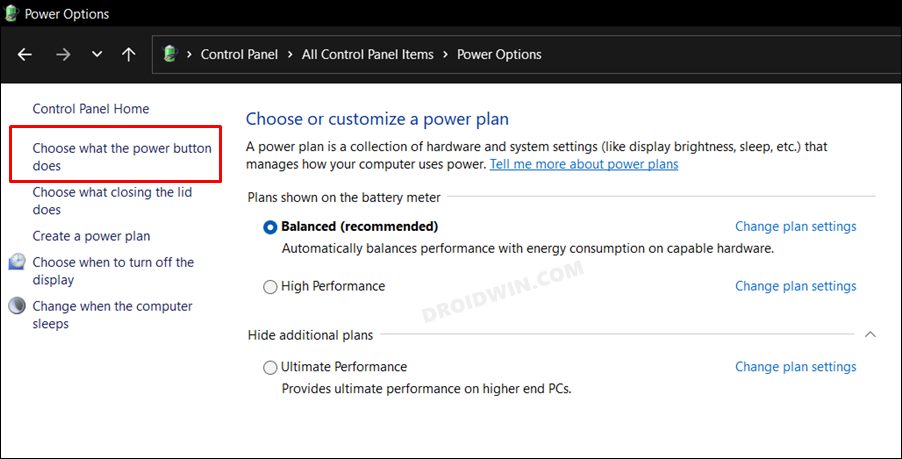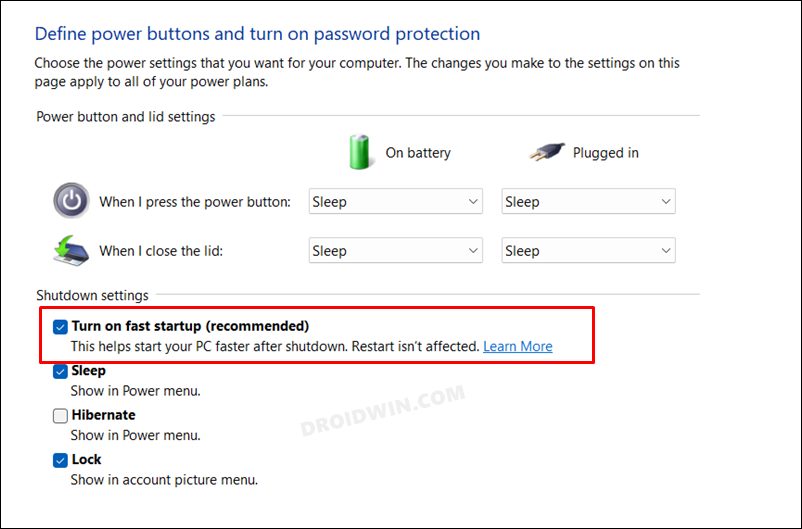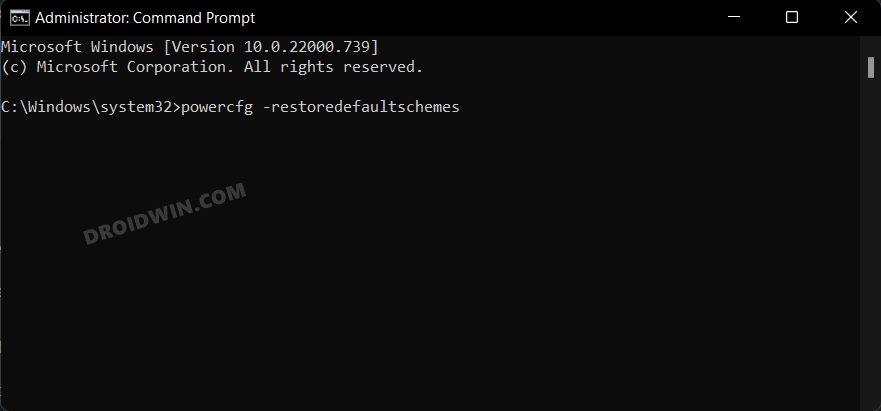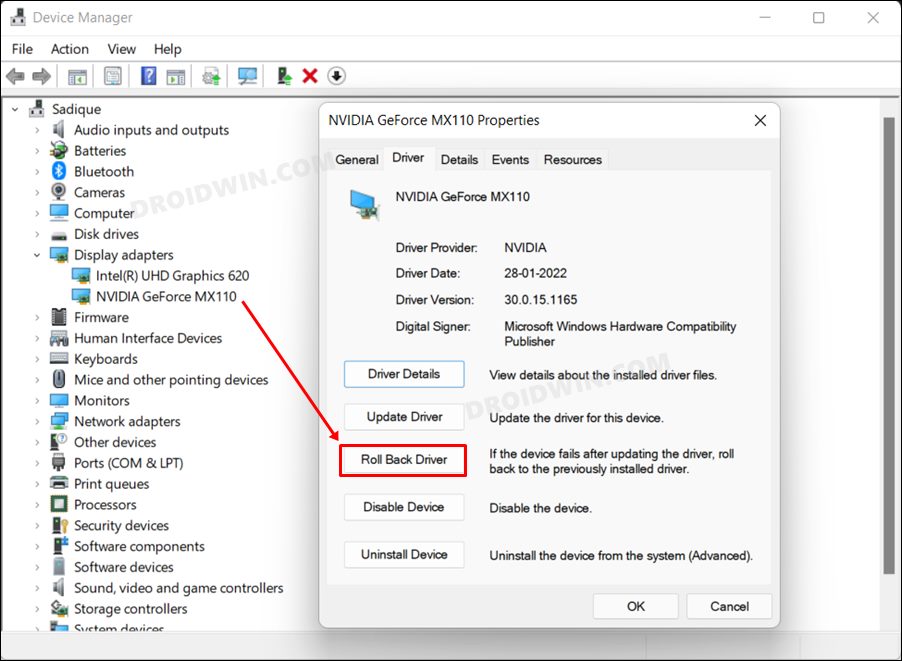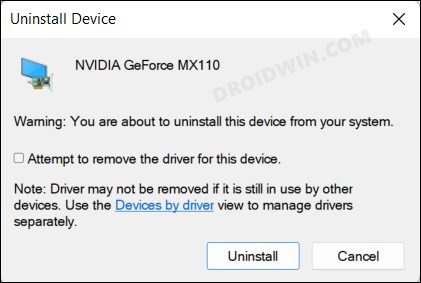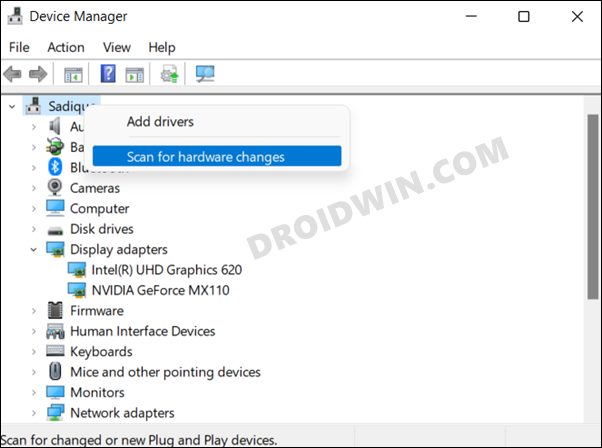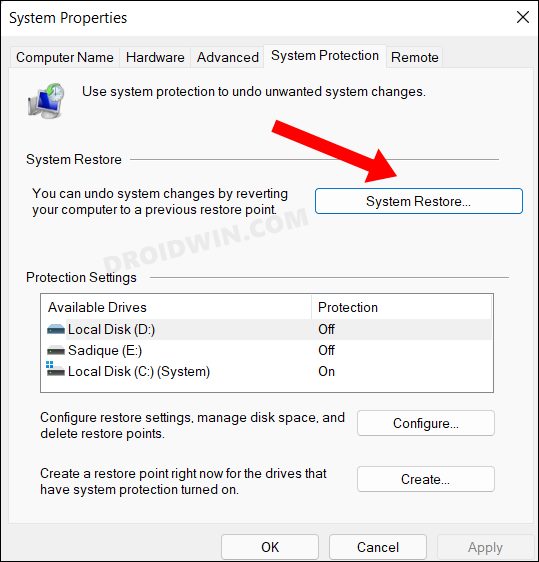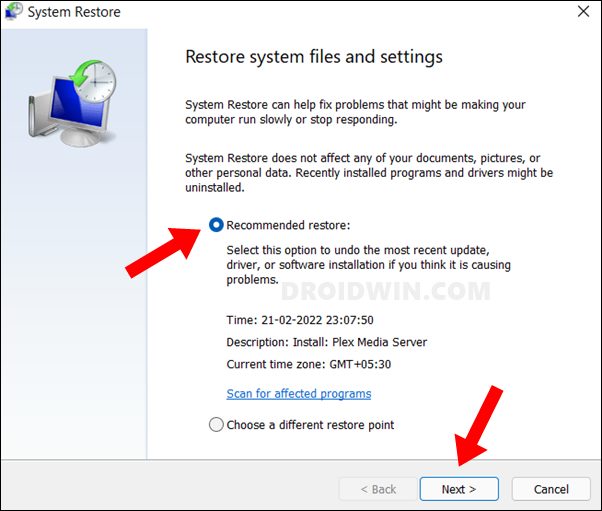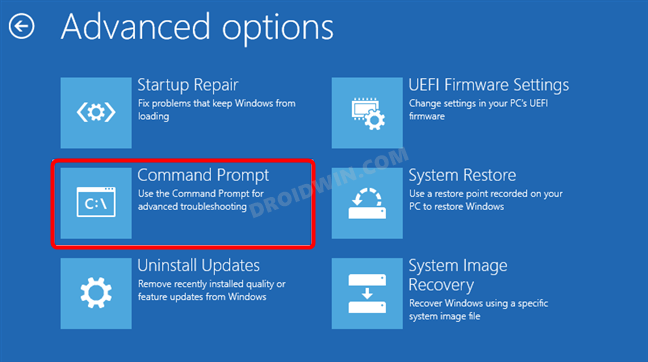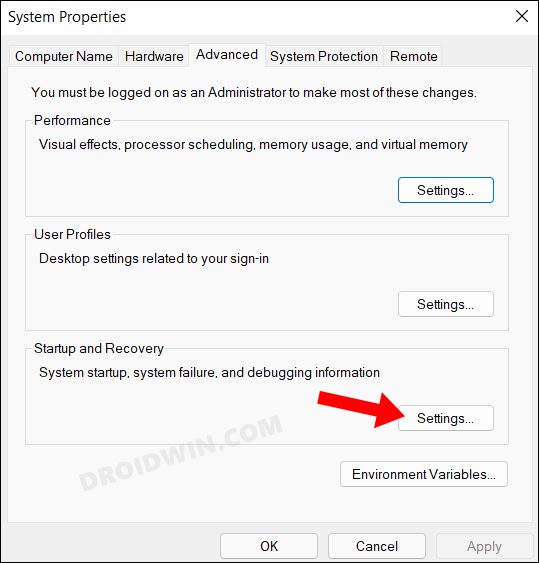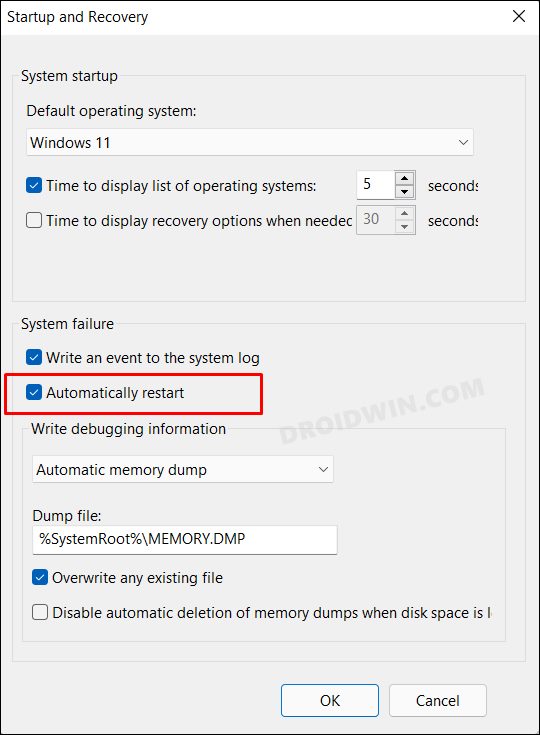For instance, your PC will suddenly turn while it is still in the booting process or has just booted to the OS. Since there is no error message or BSOD screen, it becomes all the more difficult to diagnose the issue and hence rectify it. With that said, there do exist quite a few nifty workarounds that shall help you fix this issue of Windows PC randomly turning off after boot. So without any further ado, let’s check them out.
Fix Windows PC randomly turns off after boot
We are listing here eleven different methods to rectify the underlying issue. If you know the root cause of bootloop, then you could directly head over to its associated fixes. However, if you are unable to debug the reason, then the best bet is to try out all the below-mentioned fixes and then check out which ones work out in your favor.
The Prerequisite: Boot to Safe Mode
Before you start off with any of these fixes, you will first have to boot your PC to Safe Mode. But since you cannot access the OS, you wouldn’t be able to boot to this mode via the Settings menu or System Configuration. You will instead have to take the help of Windows Recovery Environment.
Once you reach there, head over to Troubleshoot > Advanced options > Startup Settings > Click Restart > Press 4 to boot to Safe Mode. Everything has been explained in this guide, please check it out: How to boot Windows 11 to Safe Mode when it cannot boot to OS. Once booted to Safe Mode, you may then proceed with the below methods to fix the issue of Windows PC randomly turning off after boot.
FIX 1: Uninstall Windows Updates
If you are facing this issue after installing a recent Windows update, then you should consider removing that update from your PC right away. Here’s how: Wait for the process to complete. Once done, restart your PC and check if it fixes the issue of Windows PC turning off after boot
FIX 2: Manually Delete Windows Update Files
In case the Windows update files have got corrupted, then you will have to first stop the Windows Update service and then delete those files. After that, restart the update services so as to re-generate the files. This, in turn, might end up rectifying the underlying issue. So let’s put it to the test right away.
FIX 3: Uninstall Recently Installed Apps
More often than not, a third-party app could well prove to be the culprit when it comes to bootloop issues. While there is no way to establish a shred of concrete evidence for the same, you could try uninstalling the recently installed apps and then check out the results. Do so for all the apps that you had installed in the past couple of days prior to the occurrence of this issue. Once the apps are removed, restart your PC and then verify if it fixes the issue of Windows PC turning off after boot.
FIX 4: Update GPU Drivers
Using an old or outdated graphics driver could result in quite a few issues, including the one that we are currently dealing with. Therefore, it is recommended to update the drivers to the latest version, using the instructions given below.
FIX 5: Disable Fast Startup
Many users prefer to use the Fast Startup functionality. While it does tend to give an additional boost during the PC boot up, but in some instances, it might conflict with the proper booting up of the PC. Therefore, you should consider disabling this feature, using the instructions given below-
FIX 6: Reset Power Plan
If you have created custom power plans such as the High or Ultimate Performance Mode, then it might lead to a few issues with the normal bootup of the system. Therefore, you should consider resetting the power plans to their default state and removing all these custom plans in the process. Here’s how it could be done:
FIX 7: Rollback Drivers
There have been a few instances where the OEM has rolled out a buggy driver update for their hardware. Since most users usually keep the automatic driver’s updates enabled, that corrupt update would silently get installed on your PC, and the end result would result in a boot-looped PC. If your system is also currently bugged with this issue, then you will have to roll back the driver to the earlier stable build. Here’s how:
FIX 8: Reinstall Display Adapter Drivers
In some instances, the display drivers or their configuration files might get corrupted. In those cases, the only way out is to uninstall the buggy drivers and then re-install its latest version from the official site. Here’s how it could be done:
FIX 9: Using System Restore
If you had earlier created a system restore point (which is always a recommended thing to do), then you could easily bring your PC back to life simply by restoring it. Doing so will not affect your personal files, but it will remove recently installed apps, drivers, and updates (well, which would still be in our favor only). So on that note, refer to the below steps to perform the restore:
FIX 10: Repair Master Boot Record
There could be quite a few reasons why the MBR might get corrupted. These include the likes of a missing boot manager, improper shutdowns, and malware and viruses. When the MBR is corrupted, your PC wouldn’t be able to boot to the OS. To rectify this issue, you will have to repair the Master Boot Record, which could be done as follows:
FIX 11: Diagnose BSOD/Stop Error
In the case of Blue Screen of Death, the most important thing is to get hold of the error message that is being displayed on the screen. This is because each BSOD error is unique and has its own set of fixes that might not overlap with outer BSOD errors. But in the case of a boot looped system, it is an extremely challenging task in getting hold of the error message. Fortunately, there does exist a nifty method to stop the PC from continuously booting up, after which you will be able to note down the error message and then act accordingly. Here’s how: So these were the various methods to fix the issue of Windows PC turning off after boot. If you have any queries concerning the aforementioned steps, do let us know in the comments.
How to Lock Account in Windows after Failed Sign-in AttemptCreate a New Administrator Account without logging in to Windows 11How to Reset TPM in Windows 11 [3 Methods]How to Rename a User folder in Windows 11
About Chief Editor