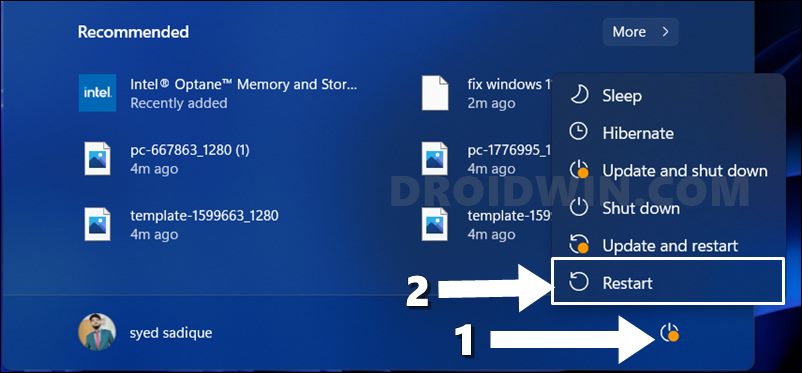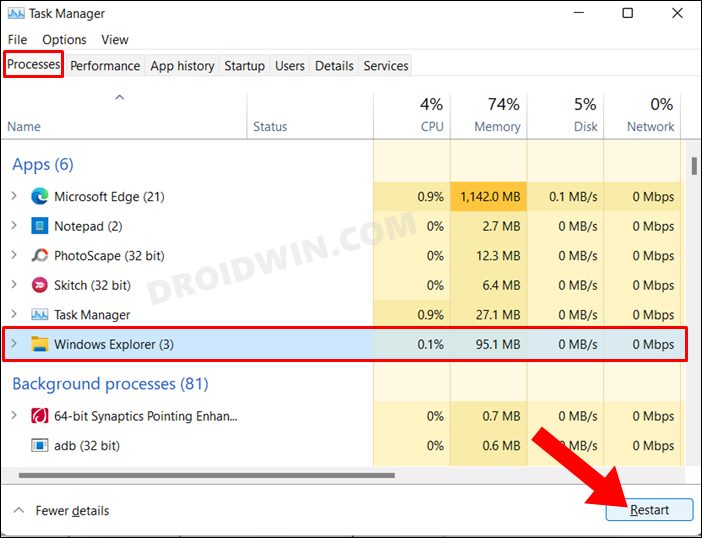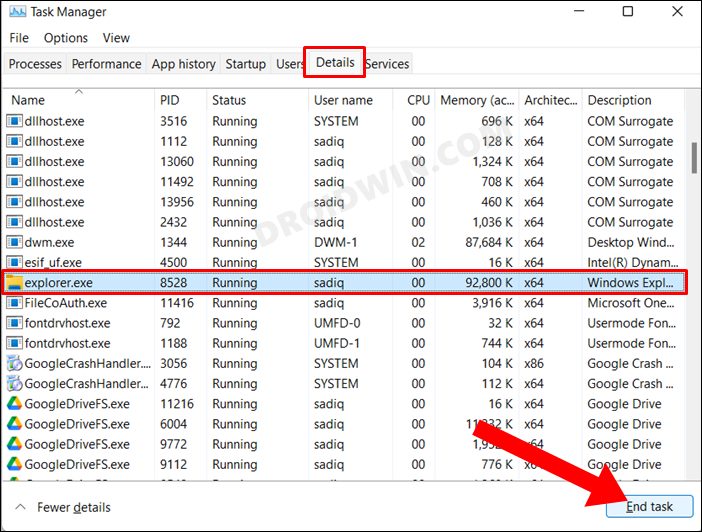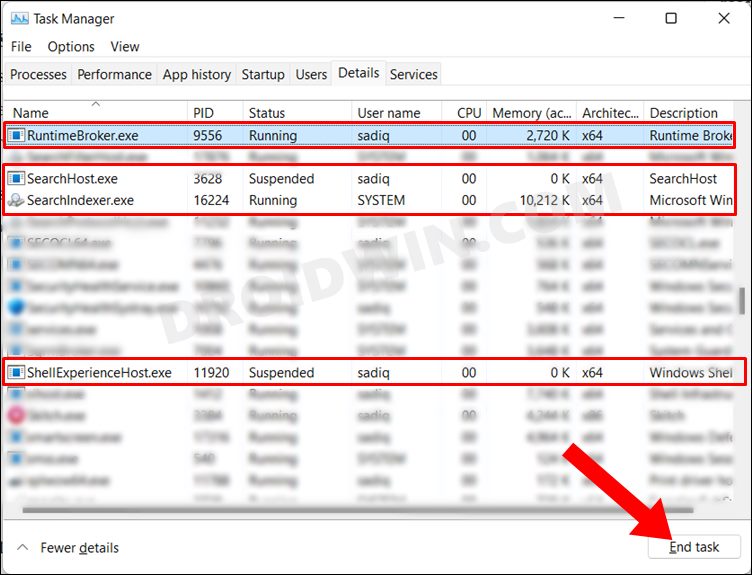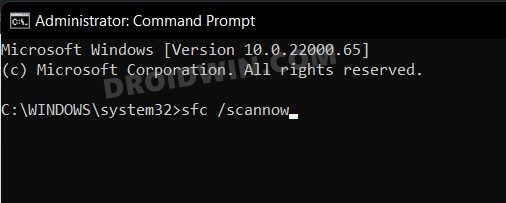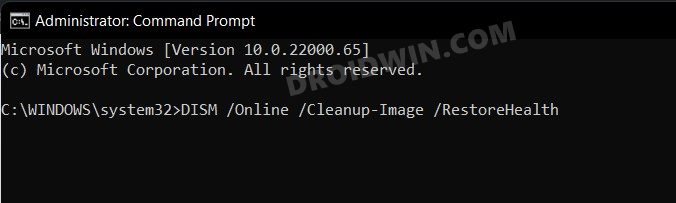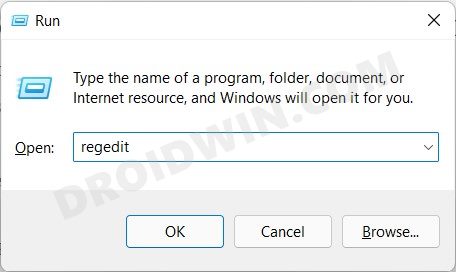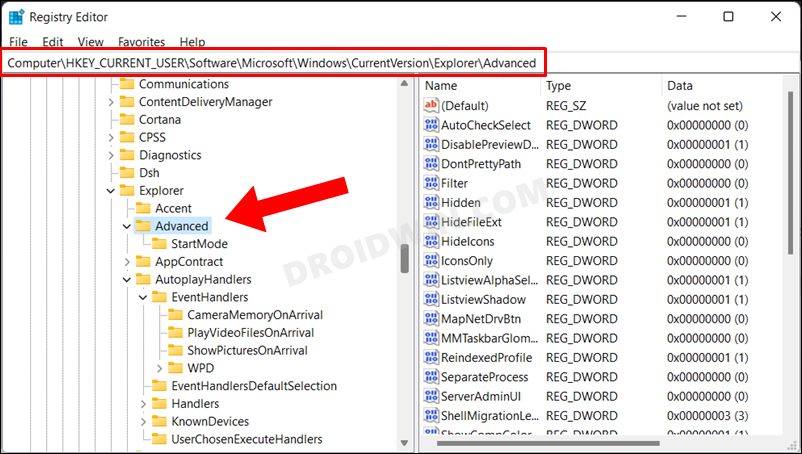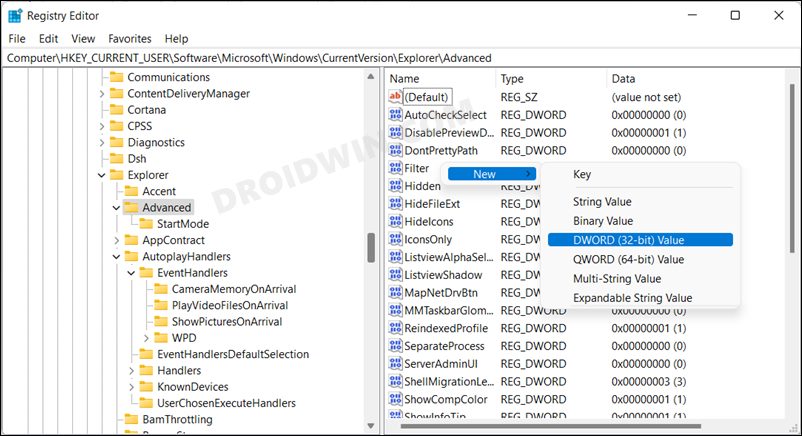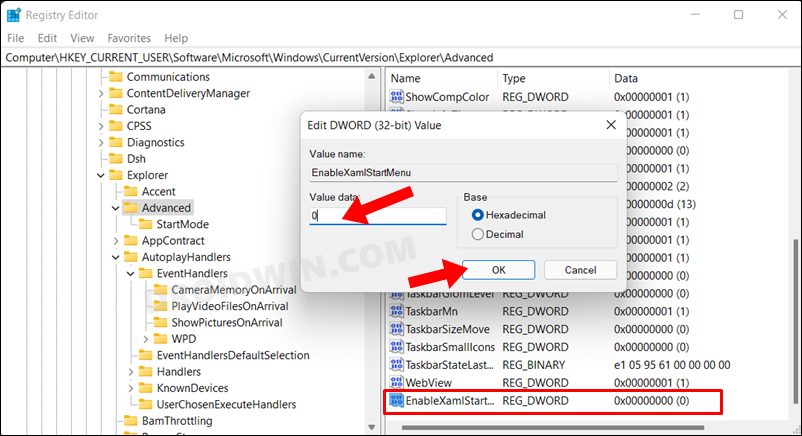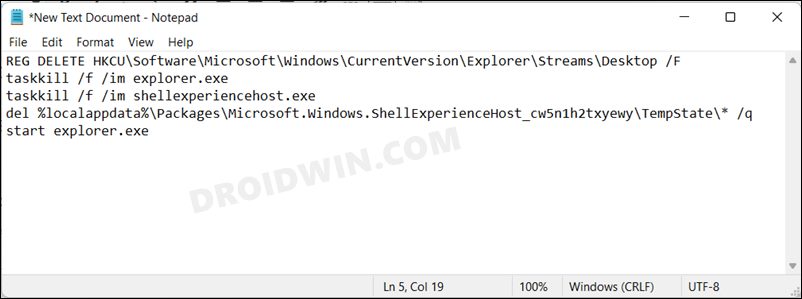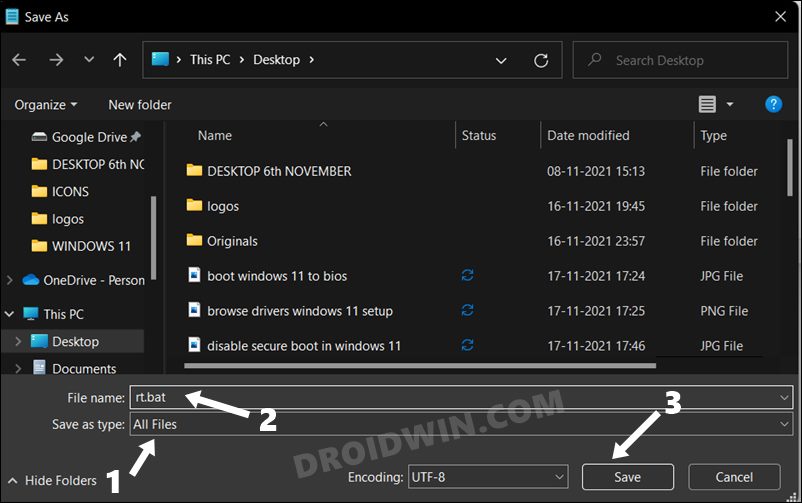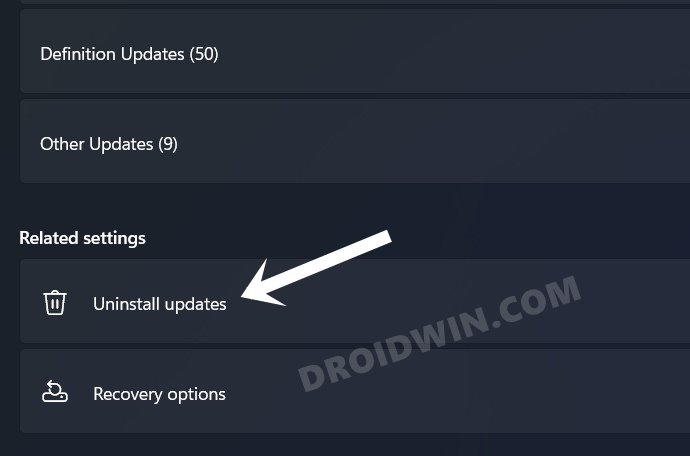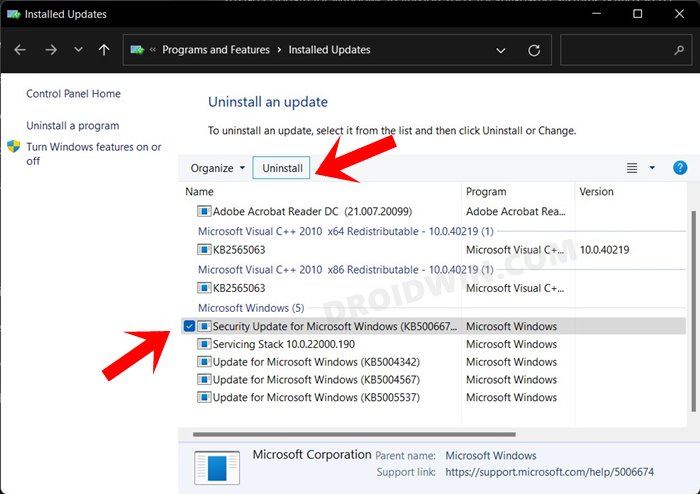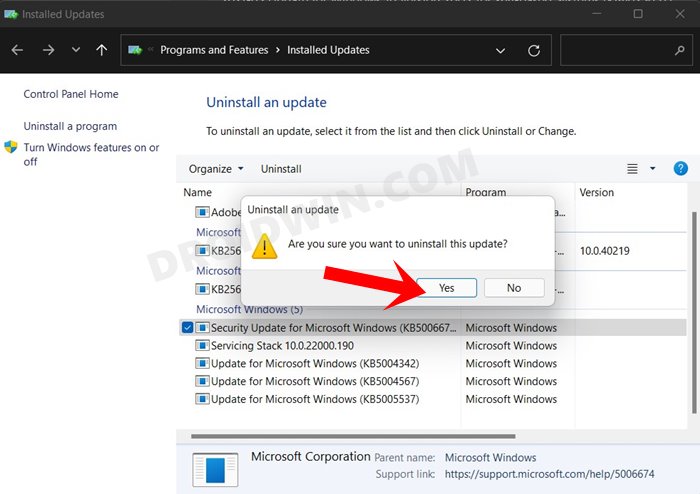Look, there are no issues with the user interface changes, it’s the things beyond that which have probably made it worse as compared with its predecessor. You cannot increase or decrease the size of the taskbar, you cannot change its position, the Never Combine functionality has been removed and most importantly, you cannot drag and drop items to the taskbar as well. All these functionalities were working well and good till Windows 10, but in the latest build, they have all been removed, for reasons best known to the Redmond giants. And to round it all off, you might come across the issues when the Taskbar might not be working along the expected lines on your Windows 11 PC. Well as far as this issue is concerned, there’s nothing to fret about as we have quite a few fixes lined up in this guide. So without any further ado, let’s check them out.
How to Fix Windows 11 Taskbar Not Working
Do note that there’s no universal fix as such. You will have to try out each of the below-mentioned workarounds and see which one works best in your favor. So keeping that in mind, let’s get started.
FIX 1: Restart PC
In some cases, it might be just a minor glitch that is resulting in the inability of the taskbar to function properly. So before moving to any advanced fixes, you should first restart your PC. Do so and then check if fixes the Windows 11 Taskbar not working issue.
FIX 2: Restart Windows Explorer
Windows Explorer houses the Taskbar, Start Menu, Action Center, and other related components. So if there’s an issue with the Explorer, then its repercussions are bound to be faced by its associated elements as well, which includes the Taskbar. Hence, you should consider restarting the Taskbar which could be done either by restarting Windows Explorer or ending the task of explorer.exe, both of which are explained below:
FIX 3: Restart Windows Processes
Apart from Windows Explorer, there are a few other system processes keeping a tab on the Taskbar. In case any one of these processes isn’t functioning along the expected lines, then its consequences will be beard by the Taskbar as well. So the best bet, in this case, is to end the task of all these four processes so that they start off with a fresh instance from scratch. here’s how:
FIX 4: Use SFC and DISM Commands
System File Checker and Deployment Image Servicing and Management are two command-line utility tools that scan for the corrupt Windows files and then replace them with their working counterpart. The major difference between the two is whereas the SFC replaces the corrupt files with the working ones from the cached directory on your PC, DISM does so by downloading the working files from the online Microsoft servers. And as of now, we would be making use of both these tools to fix the underlying issue. Follow along.
FIX 5: Delete IRIS Service
There has always been this debate regarding the actual usage of this file (maybe related to Windows Spotlight ads?). But isn’t up for debate is the fact that it turns out to be the culprit behind most of the underlying issues, including the one that we are currently dealing with. Therefore, you should consider deleting this service. This could be done simply by executing a single line of command in the CMD window. So launch the Command Prompt as an admin from the Start Menu, copy-paste the below command, and hit Enter:
Once the command has been successfully executed, restart your PC (if that doesn’t happen automatically). Then check if it manages to fix the Windows 11 Taskbar not working issue.
FIX 6: Change EnableXamlStartMenu Registry Value
In some instances, it could be the Start Menu that could be conflicting with the Taskbar’s normal functionalities. Since the former is designed in XAML language, tweaking its XAML settings by changing its Registry Editor value should be enough to rectify the underlying issue. So proceed ahead with the below steps to try it out:
FIX 7: Reset Taskbar
If none of the aforementioned methods managed to spell out success, then your last course of action should be to reset the taskbar back to its factory default state. Do note that all the apps that you have pinned to the taskbar or any UI changes that you have made will be removed. So if that’s well and good, then refer to the below instructions to reset the Windows 11 Taskbar:
FIX 8: Uninstall Recent Windows 11 Update
Removing an update just for the sake of making an OS component work is quite an aggressive route to take. But in recent times, Microsoft has been notoriously infamous for rolling out buggy updates. If such an update has unintentionally made an abode on your PC, then it’s time to remove it right away. Here’s how it could be done: So with this, we round off the guide on how you could fix the Windows 11 Taskbar not working issue. We have shared eight different methods for the same. Do let us know in the comments section which one worked out in your favor. Likewise, all your queries are welcomed in the comments below.
How to Fix Taskbar Not Hiding in Windows 11Taskbar Icons Missing in Windows 11: How to Fix[10 Methods] Start Menu not working in Windows 11: How to FixHow to Fix File Explorer keeps crashing in Windows 11[5 Methods] How to Restart File Explorer in Windows 11
About Chief Editor