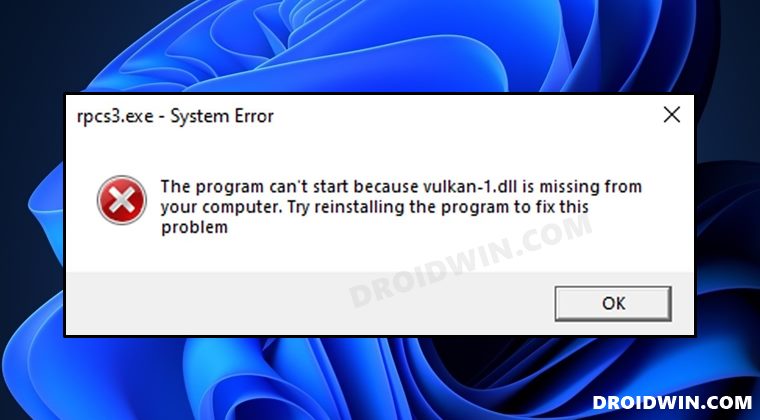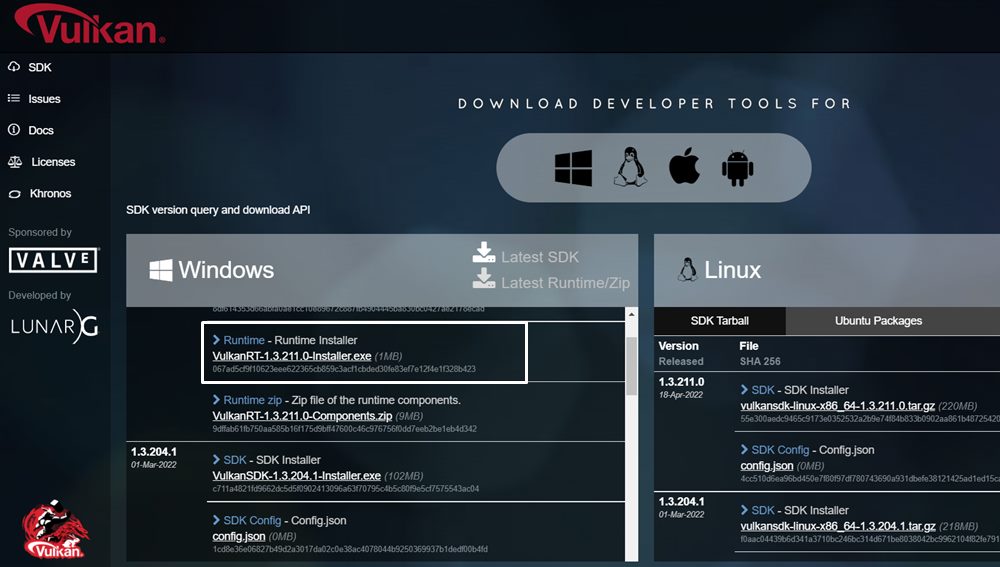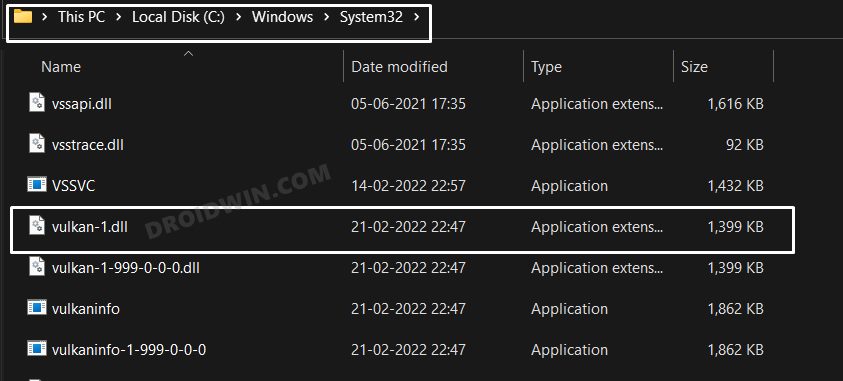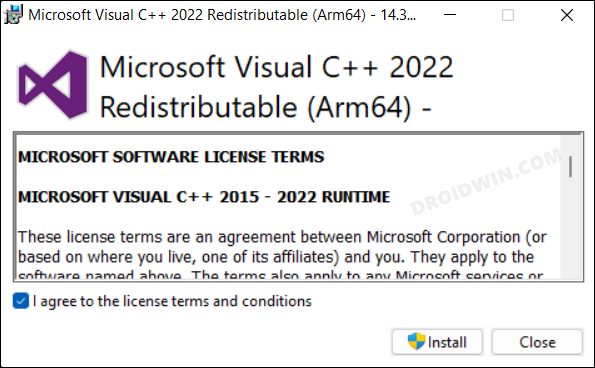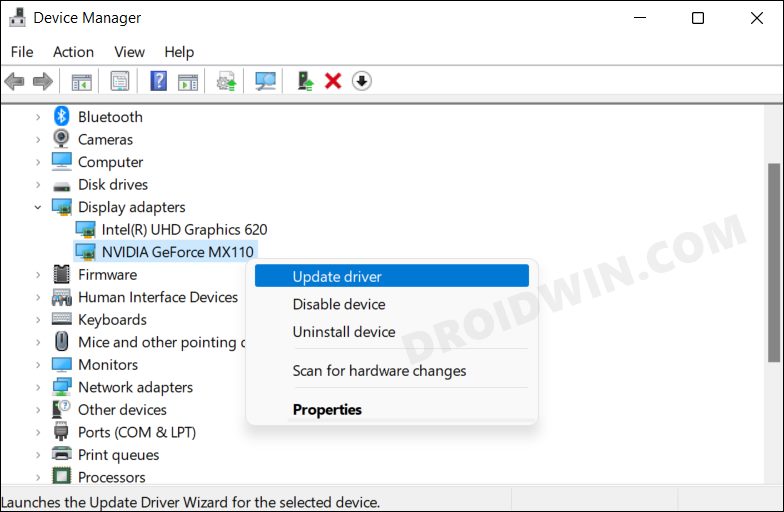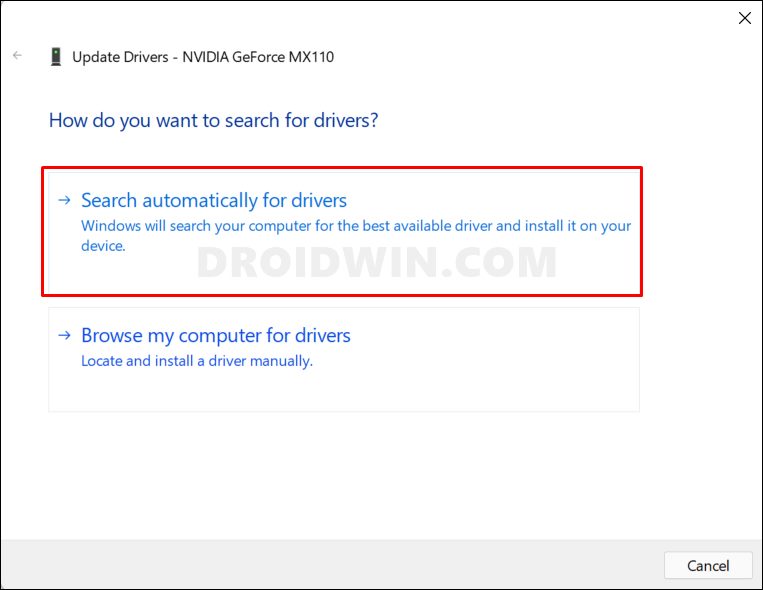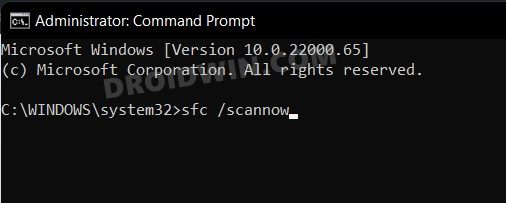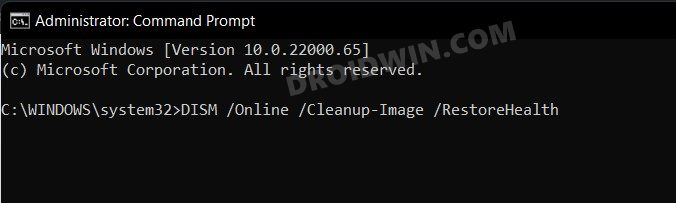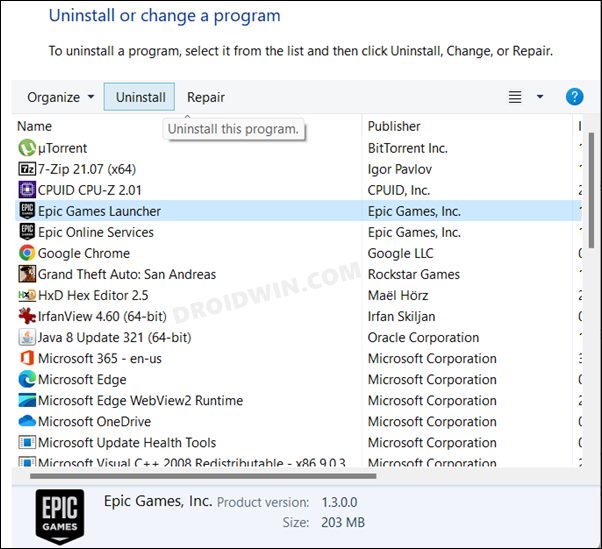However, as of now, various users have voiced their concern that they are getting the “vulkan-1.dll is missing from your computer” error on their Windows 11 PC. As far as the reason for this is concerned, it could be due to the missing/corrupt Vulkan Runtime Libraries, outdated/missing Microsoft Visual C++ Redistributable packages, outdated Graphics Drivers, or corrupt system files. So in this guide, we will address all these issues which in turn will fix the vulkan-1.dll error as well. Follow along.
How to Fix vulkan-1.dll is missing from your computer
It is recommended that you try out each of the below-mentioned workarounds and then see which one spells out success for you. So with that in mind, let’s get started.
FIX 1: Install Vulkan Runtime Libraries
First and foremost, you should install all the runtime libraries related to Vulkan. this is because if any one of those might have got corrupted, then it could spell out trouble for the entire system.
FIX 2: Manually Download vulkan-1.dll
If installing the Vulkan Runtime Libraries didn’t spell out success for you, then you could also just download the standalone vulkan-1.dll file and transfer it to its right directory, as instructed below-
FIX 3: Install Microsoft Visual C++ Redistributable Package
As is evident from its name, this package from Microsoft contains all the crucial Visual C++ files that are needed for the proper functioning of the runtime libraries. So if you haven’t updated it in quite a while, then there are two different methods through which you could do the same-
First off, head over to Settings > Windows update and download and install the pending updates. Since the update comes with the latest version of Visual C++ Redistributable as well, so upon installing the OS update, Visual C++ will be updated as well.Next up, you could download the Microsoft Visual C++ Redistributable Package and it will automatically install the latest version of this software on your PC. Check if it fixes the “vulkan-1.dll is missing from your computer” error.
FIX 4: Update Graphics Drivers
Using old or outdated graphics drivers could be the root cause of this issue as well. Therefore, you should consider updating these drivers to the latest version, using the instructions given below-
FIX 5: Use SFC and DISM Commands
System File Checker and Deployment Image Servicing and Management are two command-line utility tools that scan for corrupt Windows files and then replace them with their working counterpart. The major difference between the two is whereas the SFC replaces the corrupt files with the working ones from the cached directory on your PC, DISM does so by downloading the working files from the online Microsoft servers. And as of now, we would be making use of both these tools to fix the underlying issue.
FIX 6: Reinstall Application
if none of the aforementioned methods spelled out success, then your last course of action should be to uninstall and then reinstall the concerned application. It could well be the case that the DLL file is already present on your PC but the app is unable to read it. So a fresh re-install should do the job. That’s it. These were the six different methods that should help you fix the “vulkan-1.dll is missing from your computer” error on your Windows 11 PC. If you have any queries concerning the aforementioned steps, do let us know in the comments. We will get back to you with a solution at the earliest.
DLL File is Missing from your Windows 11 Computer: How to FixDLLRegisterServer was not found on Windows 11 [Fixed]How to Fix WhatsApp FFMPEG.DLL Not Found ErrorBattle.net app not working: A Required DLL could not be found [Fixed]
About Chief Editor