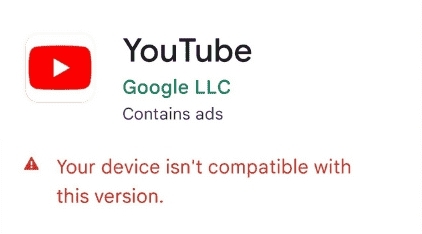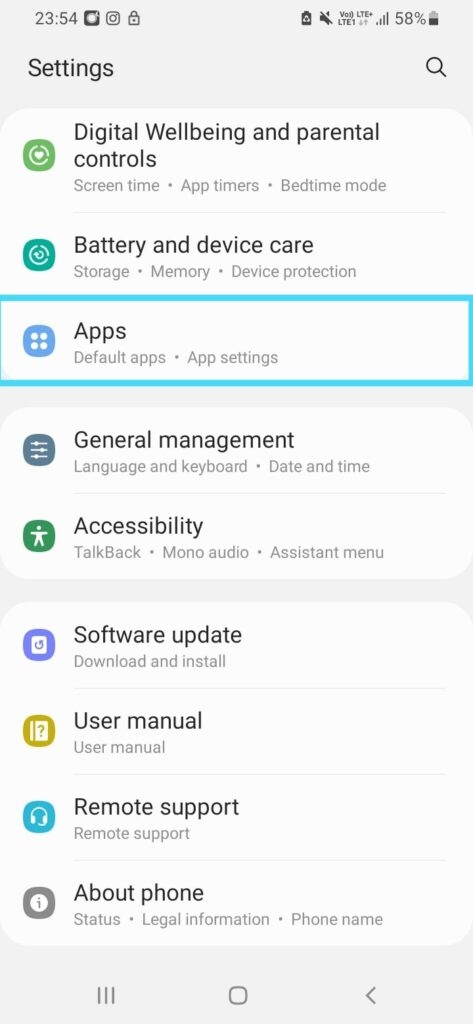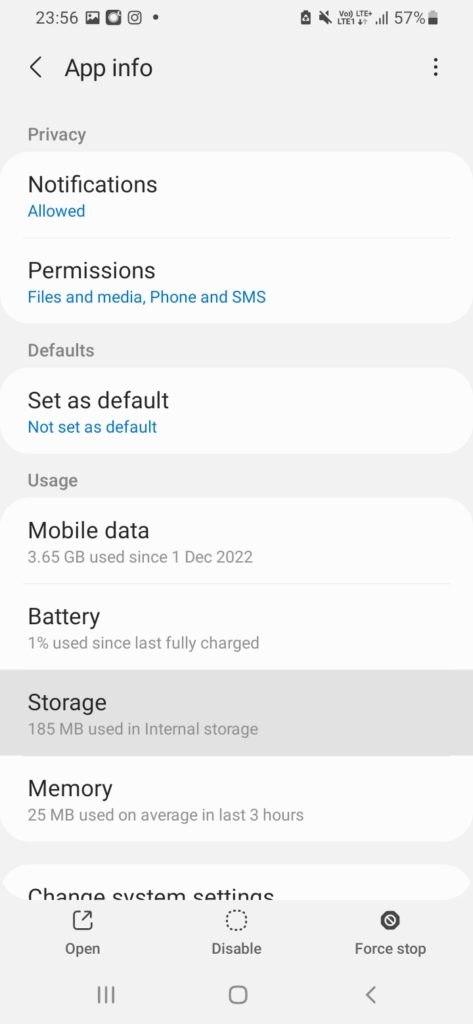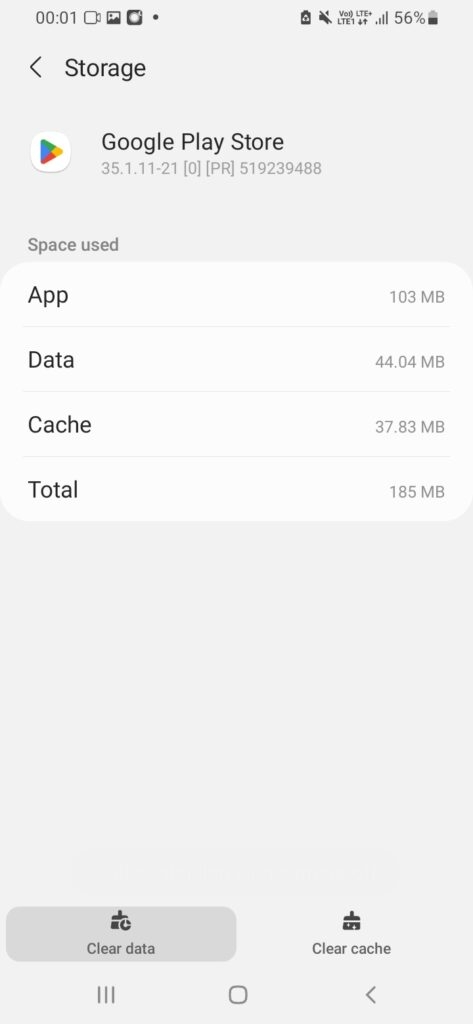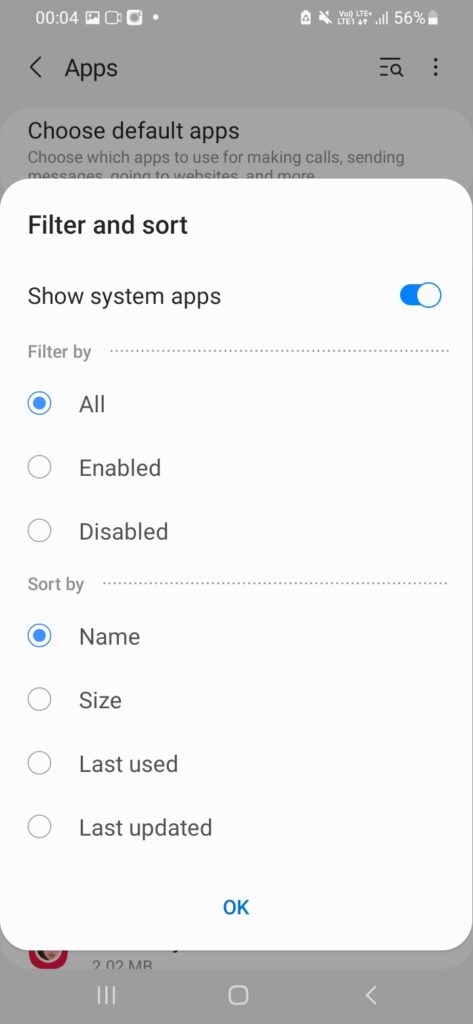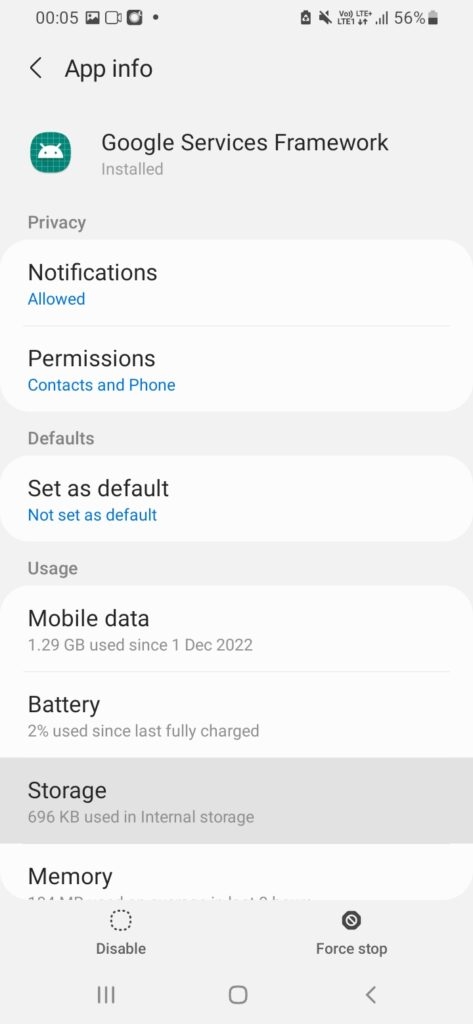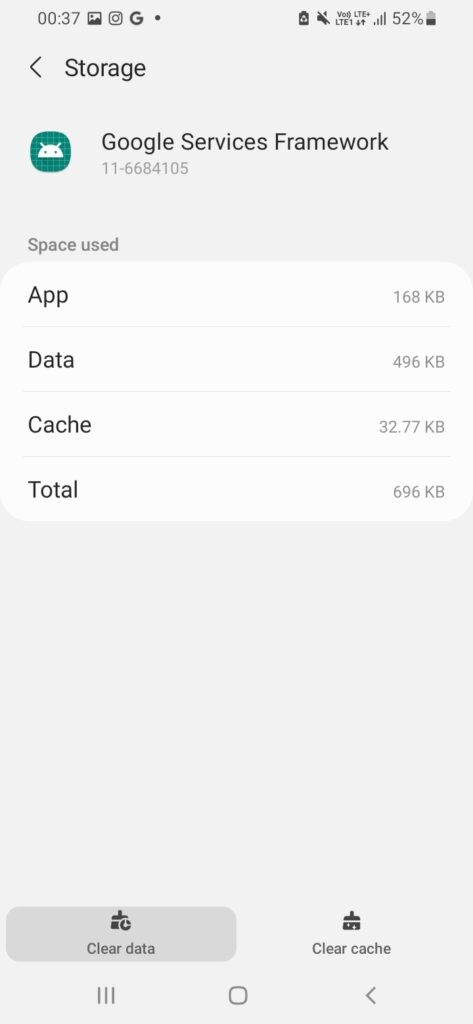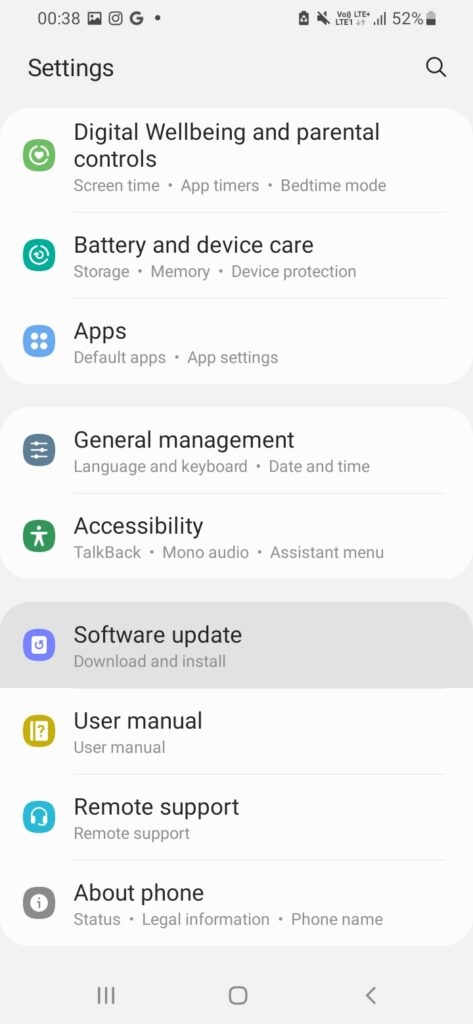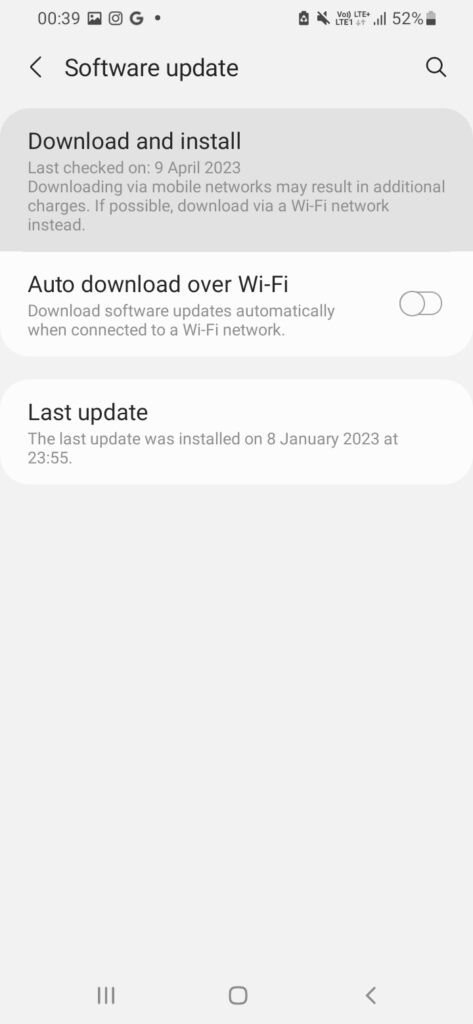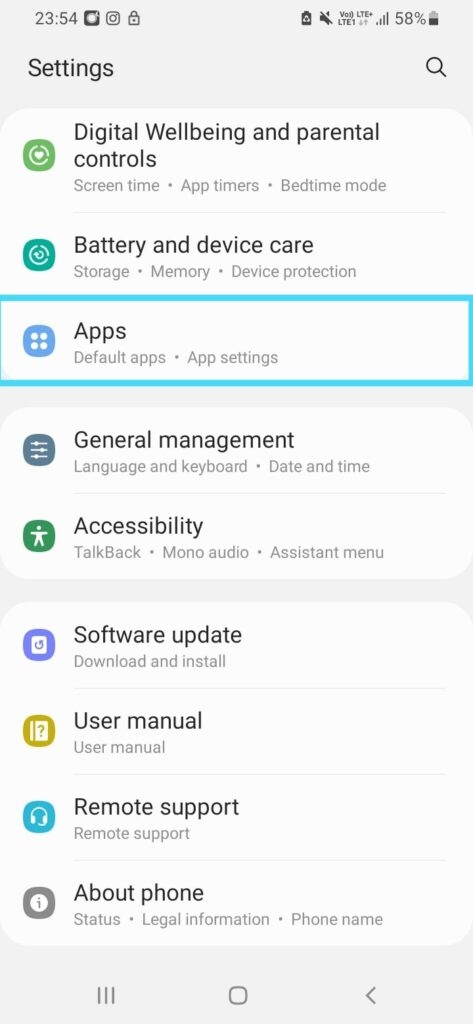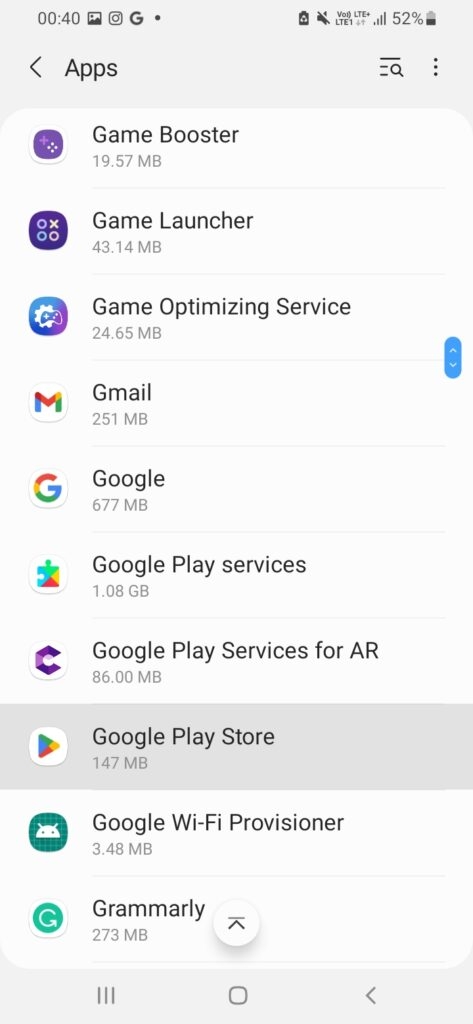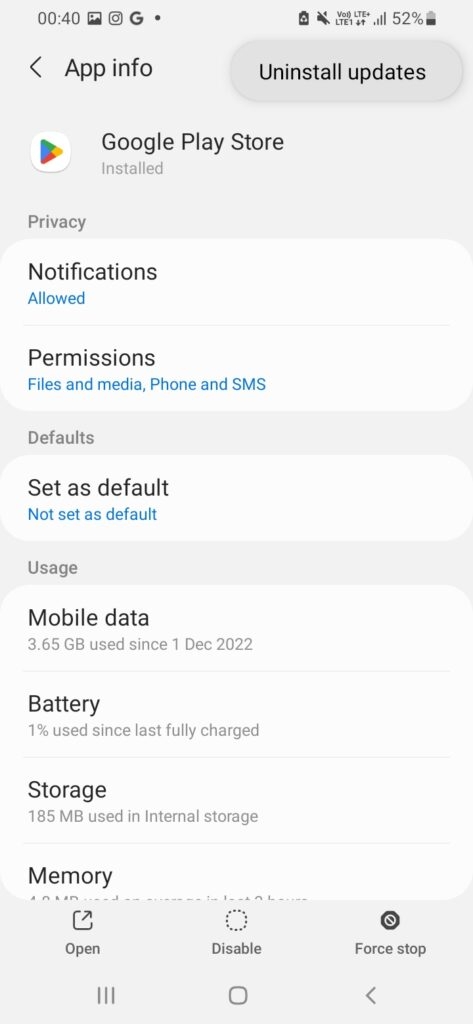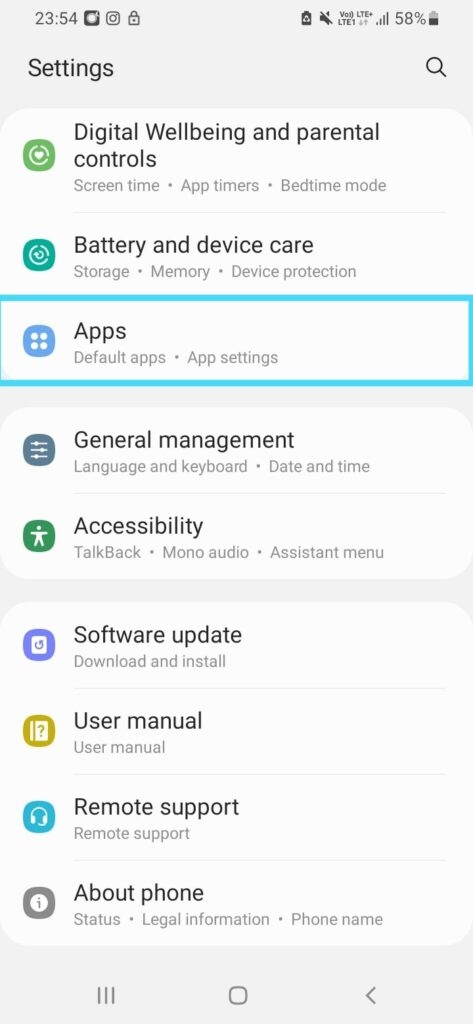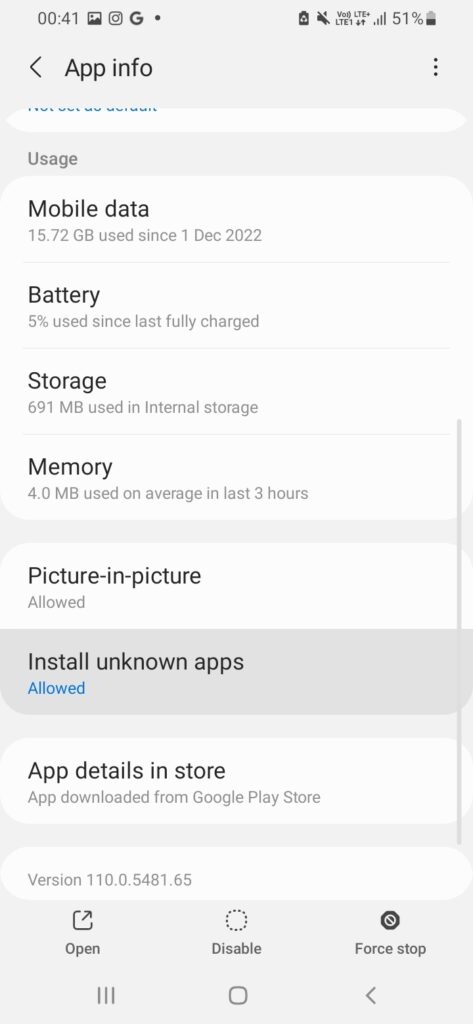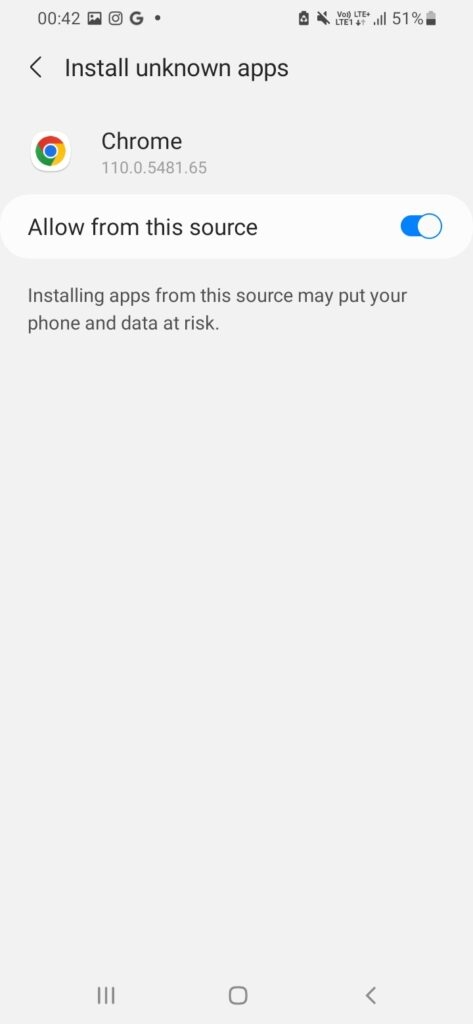However, you will see that your device isn’t compatible with this version error message on Play Store, which causes the Install button to disappear. You would be struggling with what it is, why it appears, and how you can eliminate it by downloading the app. Here’s where we have covered you all!
What does “Your device isn’t compatible with this version” Error Indicate, and What Causes it?
When downloading several apps, you might come across a few where you see the Not Compatible Error highlighted in red. To put it in simple words, it means that the app isn’t compatible with the hardware and system requirements of your Android. Though it means that you cannot download it, sometimes glitches also cause the error to appear. Furthermore, solutions like upgrading your firmware and rooting also help to solve and overcome the issue. Following are some of the causes of glitches that lead to app incompatibility status on Play Store:
Too Much Cache and Data on Play Store: When there is too much cache memory and data on Play Store, it obstructs its optimum functioning, and hence you would face several issues like this. Google Services Framework also works on similar lines. Outdated Android OS: Google releases newer versions yearly, and subversions release frequently. Depending upon that, your OEM makes them available for your devices. Using an older Android version, there’s a possibility that the app is developed for a later version and not an older one. Hence, updating resolves the issues.
Besides, the other times your device would be genuinely incompatible with the app.
How to Eliminate Your device isn’t compatible with this version?
Several methods exist to eliminate the device that isn’t compatible with this version error. Let’s roll over to them singly, depending on the cases!
Method 1: Delete Google Play Store Data and Cache
One of the most common reasons why you see that Your device isn’t compatible with this version status is due to a temporary glitch with your Google Play Store. To fix it, you should clear Google Play Store Data and, consequently, cache. Follow the steps given below to do so:
Head over to Settings and go to Apps. Select Google Play Store and open Storage.
Tap on Clear Data.
Doing so would also clear the cache. Besides, close the Play Store from the recent apps and then try again.
Method 2: Clear Google Services Framework’s Cache and Data
Like Google Play Store, Google Services Framework can also go corrupt, leading to the incompatibility error. Indeed, to resolve it, you should clear its data and cache. Follow the steps given below to do so:
Open Settings and go to Apps. Tap on the icon next to Your Apps, toggle on Show System Apps, and click OK. Select Google Services Framework and tap on Storage.
Select Clear Data, and doing so will also clear the cache.
This would clear data and head over to Play Store again to fix the issue.
Method 3: Update your Android OS
Another primary reason of Your device isn’t compatible with this version is an obsolete Android OS. Hence, you should update it to fix the issue! Follow the steps given below to update your Android OS:
Go to Settings and select Software Update. Tap on Download and Install.
Your Android will now start checking for updates and proceed to install if available. If there are no updates available, then the following method will help you with it!
Method 4: Uninstall Google Play Store Update
Often there are bugs with the latest version of the Google Play Store. Suppose that’s the case; then, too, you will see the app incompatibility status on particular apps. Therefore, to resolve it, you should uninstall the latest update. Follow the steps given below to uninstall Google Play Store Updates:
Head over to Settings and select Apps. Navigate to Google Play Store.
Tap on the three-dotted icon at the top-right corner and click on Uninstall Updates.
Your phone might prompt you to proceed with the confirmation depending upon the OEM. Further afterward, you should try installing the Incompatible app again.
Method 5: Download the App from an External Source
When the above methods don’t work for you, and Play Store refrains you from downloading the particular app, download it from an external source. Apart from Play Store, you can check out Google Chrome, search for the respective apps, and find plenty of third-party websites. Downloading apps from websites other than the default method (Play Store here) is known as sideloading. Besides, this process also won’t cost you any money. Your Phone, by default, restricts you from sideloading apps specifying that downloading from external sources would harm your device. You still have to continue installing. Besides, also grant permission to Google Chrome to download and install from this source. Follow the steps given below to do so:
Head over to Settings and go to Apps. Select Chrome and navigate to Install Unknown Apps.
Toggle on the Allow from this source option.
After doing so, all you have to do is go to Chrome, download your preferred app, install and you will then be ready to use.
Method 6: Use a Custom ROM
If you don’t want to sideload the apps and proceed with the Play Store for downloading apps, you can install a custom ROM. It’s a customized version of your device’s OS. Thus, you can make your phone compatible. You must root your device and install a custom recovery program to do so. However, you should proceed only if you are familiar with rooting and its consequences.
The Final Verdict – “Your device isn’t compatible with this version” Error
When you wanted to eliminate the Your device isn’t compatible with this version status on Play Store, you would have got your answer. It can be due to too much cache and data of Play Store or Google Services Framework, and clearing it helps. Further, your Android OS wouldn’t be updated, and the developer would have developed it for a later version. Hence, you should update your Android OS or perform a software update. But if this doesn’t work, then you should sideload the app which you want to download. Further Reading:
How to Fix Google Play Authentication is Required Error? Fix: “There was a problem parsing the package” on Android How to fix the ‘Something went wrong, Please try again later’ Error in Google Play Store?