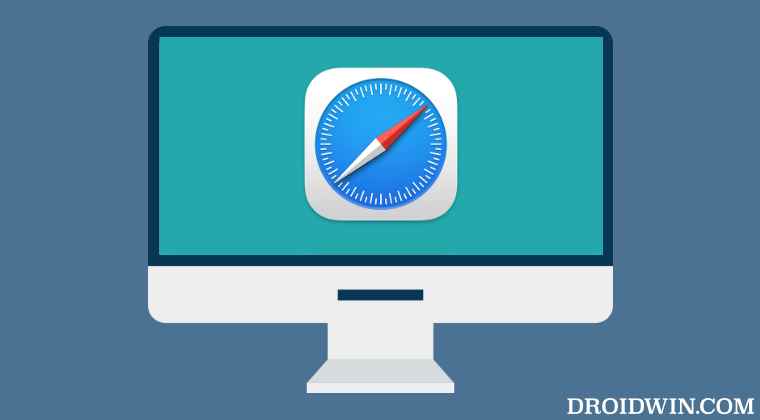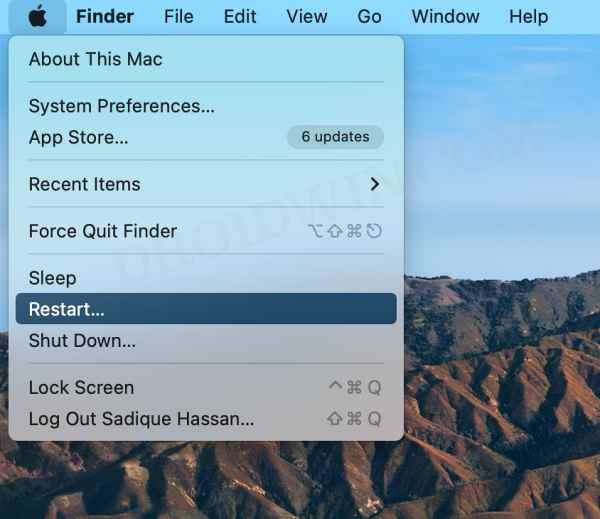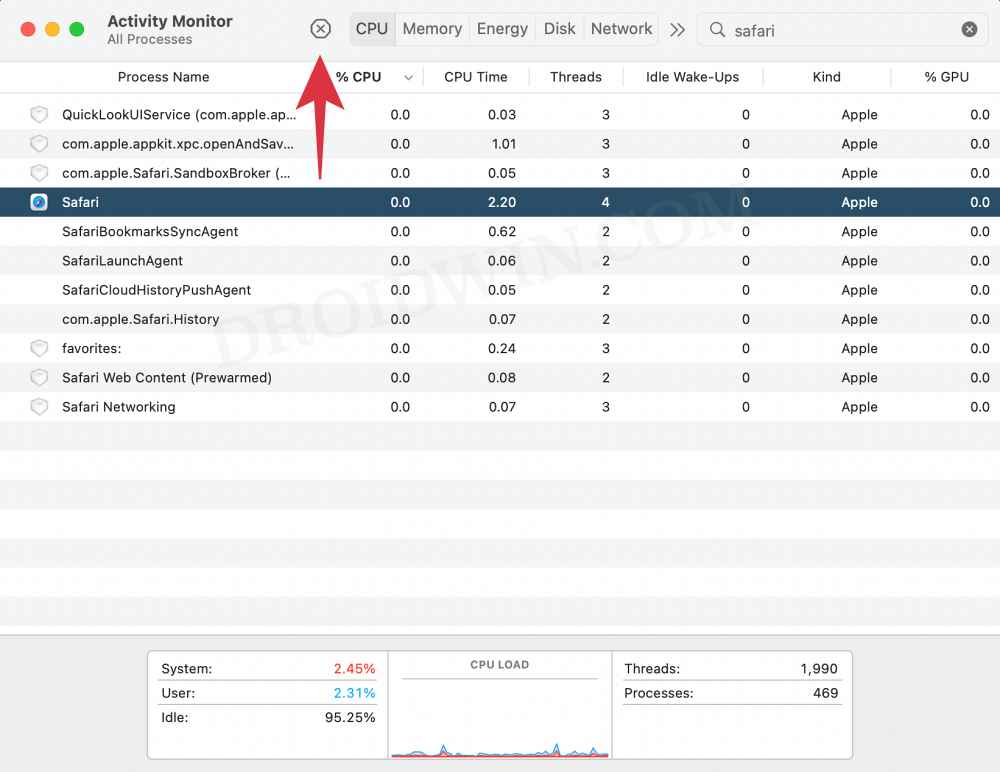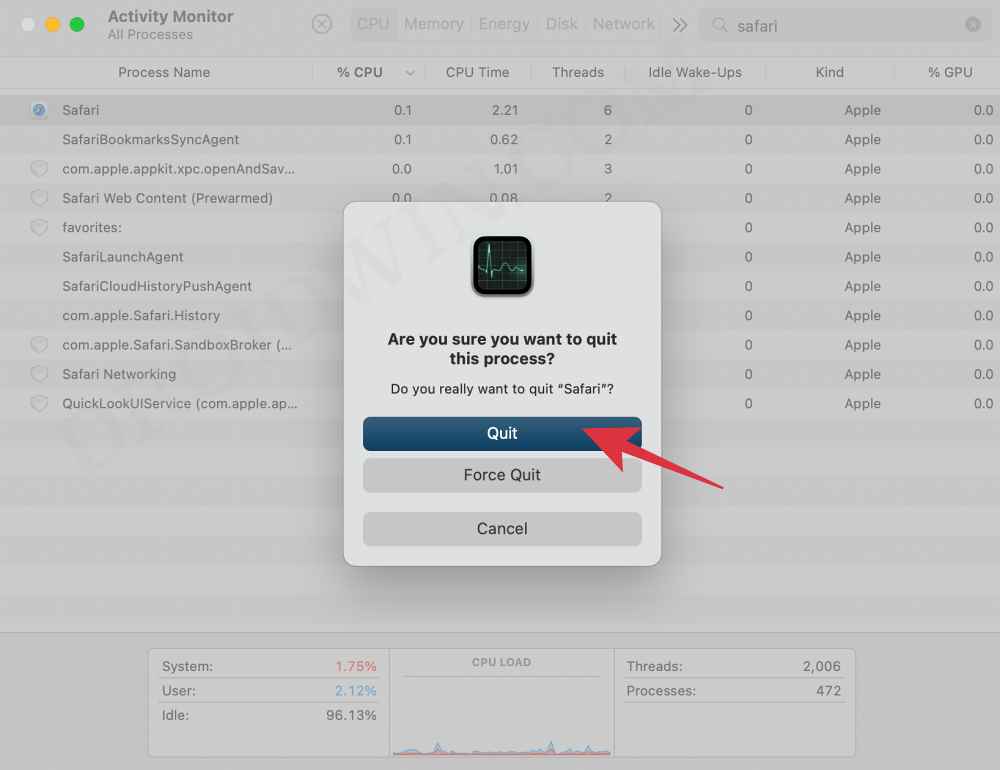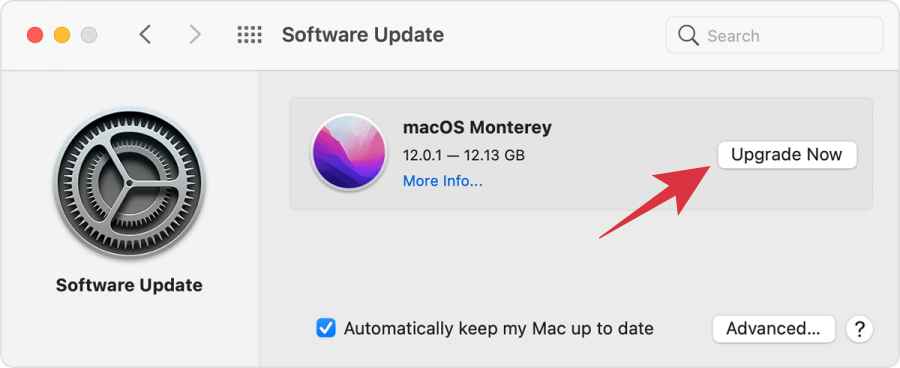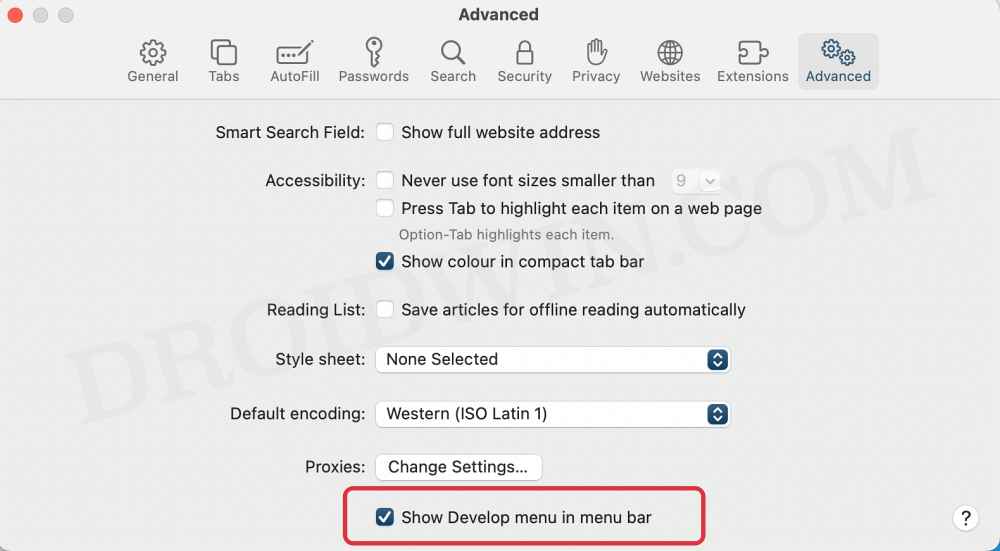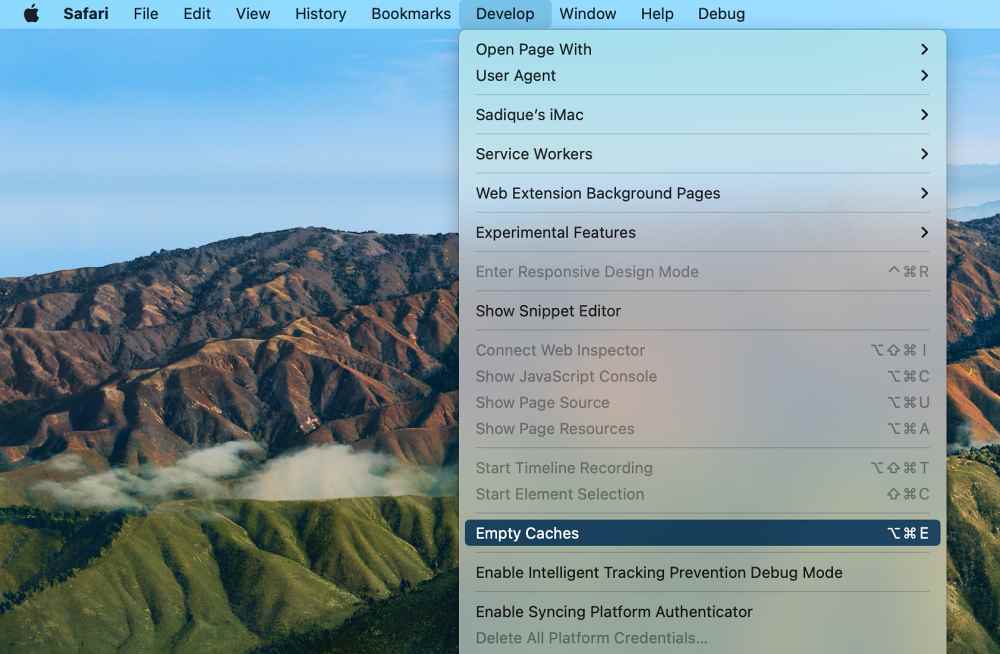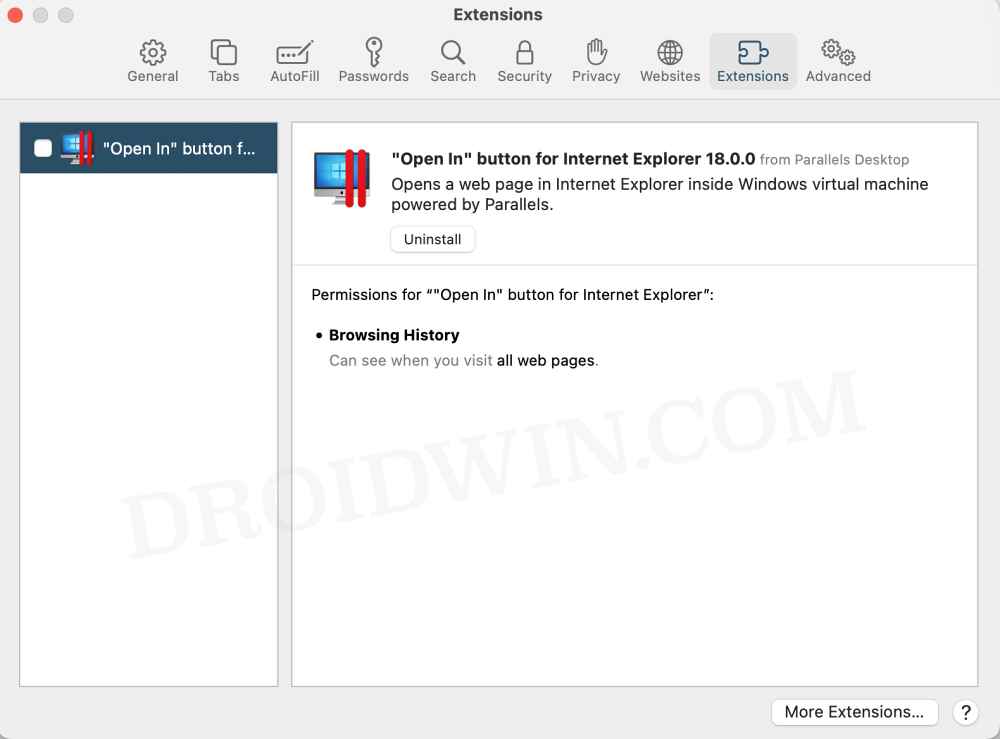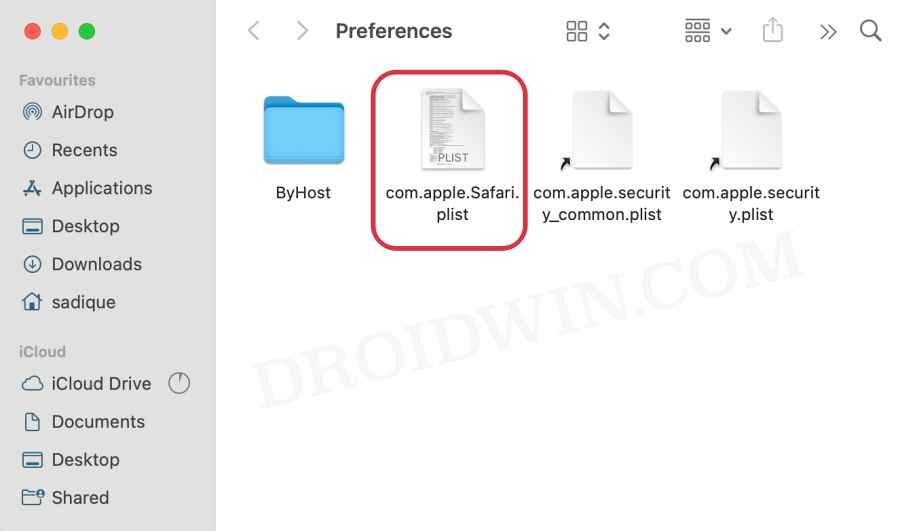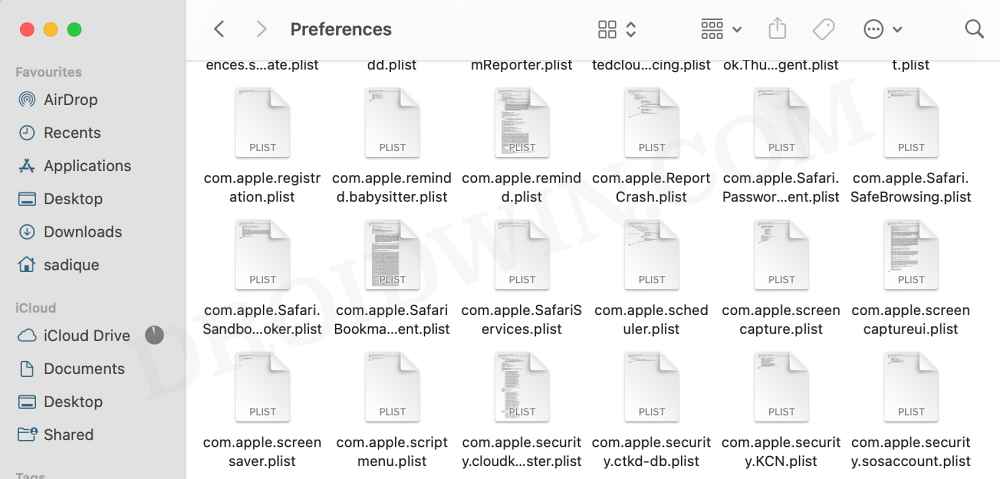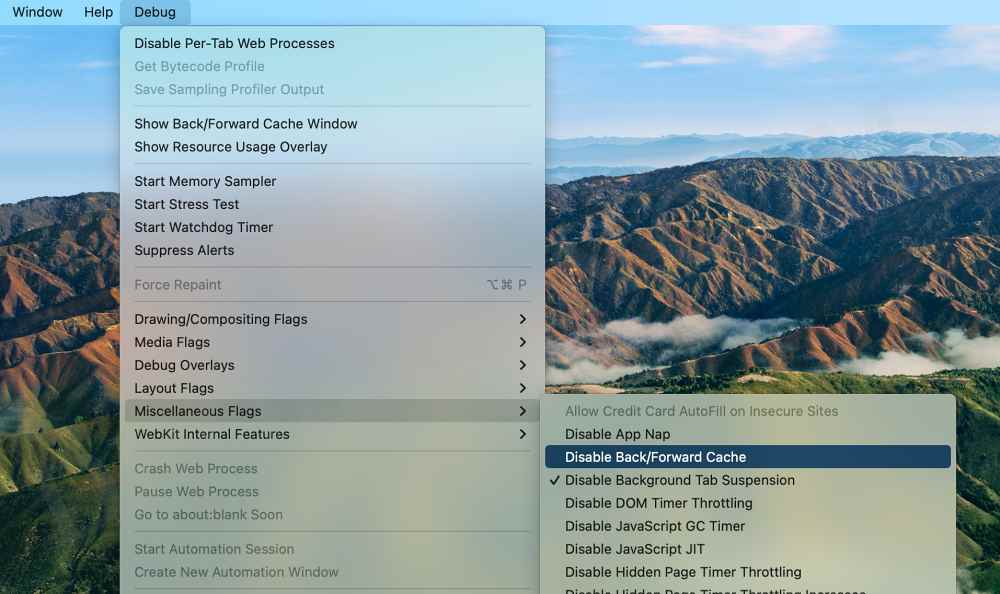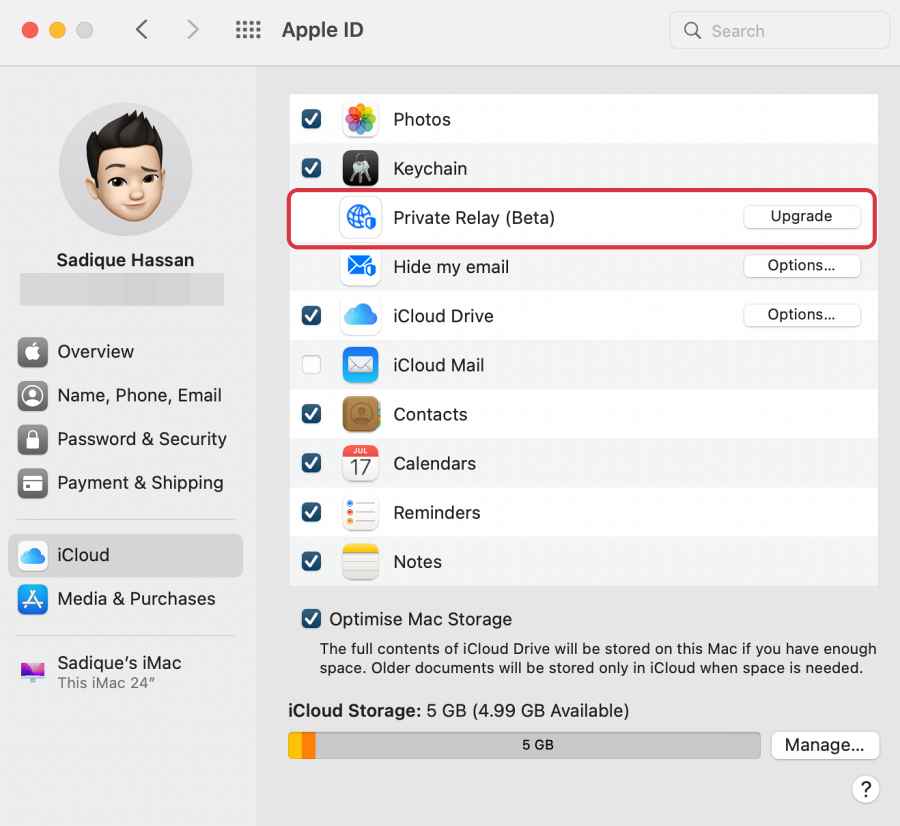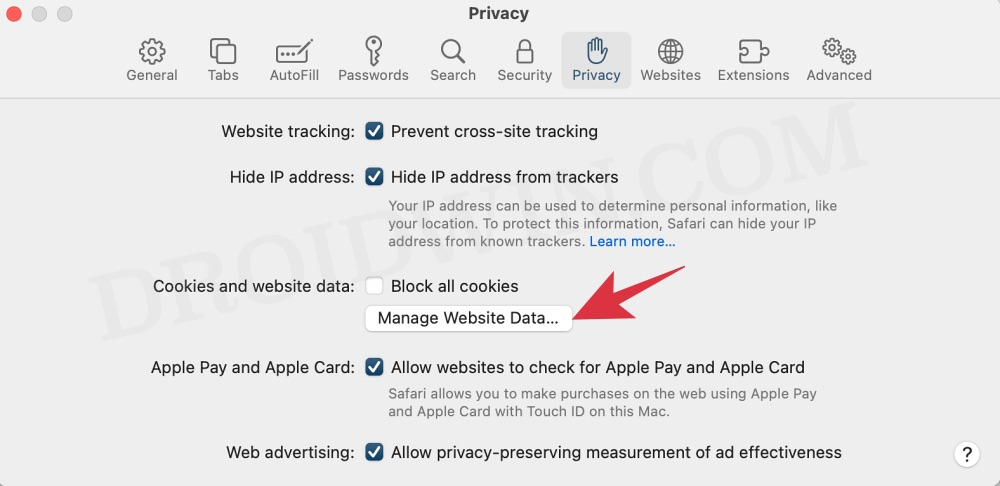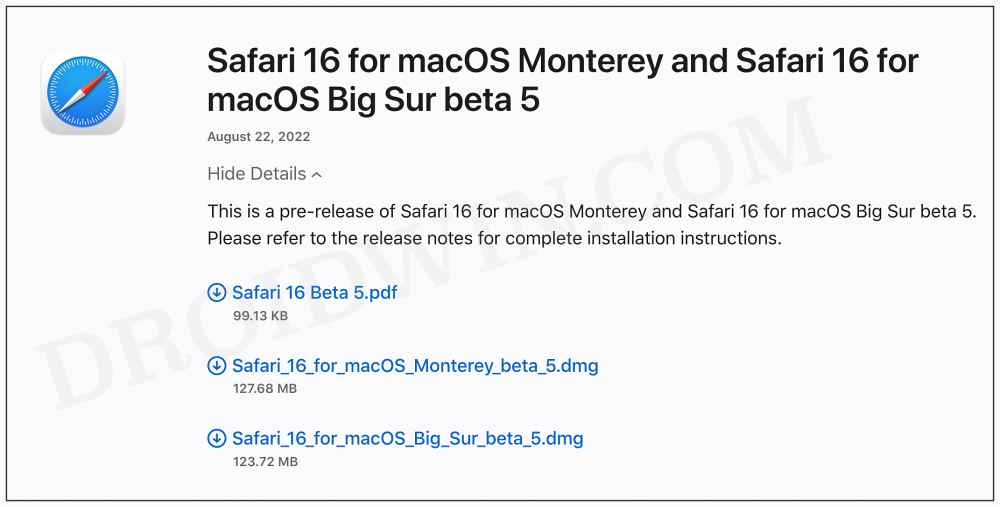However, inspite of this saturation, Safari has still managed to carve out a rich name for itself. Beholding all the required feature sets plus its deep integration into the Apple ecosystem are just some of the reasons why it has become the de-facto choice for Mac users. However, in spite of all the goodies attached, it isn’t free from its fair share of issues either. The complaints regarding its slow performance, frequent crashes and lag, and web pages not loading are just some of the issues that it gets bugged with at regular intervals. If you are also facing any of these issues, then this guide shall help you out. So without further ado, let’s check out the various methods to fix the Safari not working issue on your Mac.
How to Fix Safari not working on Mac
It is recommended that you try out each of the below-mentioned workarounds and then see which one spells out success for you. So with that in mind, let’s get started.
FIX 1: Restart Mac
While it may sound like an obvious fix, but trust us, in most instances, a reboot is all that is needed to resolve the underlying issue. So click on the Apple logo situated at the top left and select Restart. Then check if Safari is working on your Mac or not.
FIX 2: Restart Safari Processes
If any one of the browser’s backend services isn’t functioning along the expected lines, then it might have an adverse impact on the overall functioning of the browser. Therefore, you should either consider restarting all its background services or directly restarting the Safari process itself. Here’s how it could be done:
FIX 3: Update Safari
In some states, the issue might also arise due to a buggy update rolled out the by the developers. To rectify it, the developers swiftly roll out a patch as well that you need to grab hold of right away. However, when it comes to Safari, then it doesn’t get individual updates, rather its newer build is packed alongside the OS upgrade. So if you have a pending macOS update, then it is recommended to download and install it right away.
FIX 4: Delete Safari Cache
If a lot of temporary data gets accrued over the due course of time, then it could spell trouble for the browser. Therefore, you should consider deleting these cached data at regular intervals, and now might be just the right time to do it. So refer to the below instructions to carry out this process:
FIX 5: Disable Safari Extensions
Third-party add-ons are notoriously infamous for causing performance-related issues to the browser. To verify whether that is the case this around as well, it is recommended you disable all the extensions and check out the results. Here’s how it could be done:
FIX 6: Delete Safari Preferences
If the browser’s preferences gets corrupted, then its adverse impact will be felt across the browser as a whole. Therefore, you should delete its preferences plist file and let the browser re-create a fresh one from scratch. Here’s how it could be done:
FIX 7: Disable Back/Forward Cache in Safri
The hidden Back/Forward Cache feature of Safari is a browser optimization feature that enables instant back and forward navigation. However, it is an experimental feature and might cause more harm than good in some instances. Therfore, let’s disable this feature and check out the results.
FIX 8: Disable iCloud Private Relay
iCloud Private Relay is a privacy feature that, when enabled, will ensure that no single party – not even Apple – could see “who you are” and “what sites you’re visiting”. However, this privacy-centric feature tends to become over-protective in some instances, and in turn, causes an issue or two with the normal functioning of the browser as well as the network speed. Therefore, let’s disable it and then check out the results.
FIX 9: Delete Safari Data
If the stored browser data gets corrupted or outdated, then it might conflict with the proper functioning of the browser. Therefore, you should consider deleting all these data and let the browser repopulate them from scratch. Here’s how it could be done [make sure to sync all your browser data with your Apple account beforehand]:
FIX 10: Try Safari Beta
If none of the aforementioned methods spelled out success, then your last course of action is to try out the Beta build of this browser. It might be the case that the current Safari version that you are using might be bugged with an issue or two. So until the developers roll out the patch, you could try out the Beta build of this browser. Talking about which, these beta builds also tends to receive updates much quicker than their stable counterpart. So if the issue gets rectified, then the Beta version will be the first in line to get blessed with the same. On the flip upside though, the Beta build might be a little less stable, but you wouldn’t face any major hindrance in your day-to-day usage of the browser. That’s it. These were the ten different methods that shall help you fix the Safari not working issue on your Mac. If you have any queries concerning the aforementioned steps, do let us know in the comments. We will get back to you with a solution at the earliest.
Fix: Safari is unable to remember the last scroll position in iOS 15 Cannot Upload Files via Chrome in macOS: How to FixChrome not working on iOS 15.2 | Stuck at Welcome to Chrome [Fixed]How to Enable Safari Debug menu in macOS Monterey
About Chief Editor