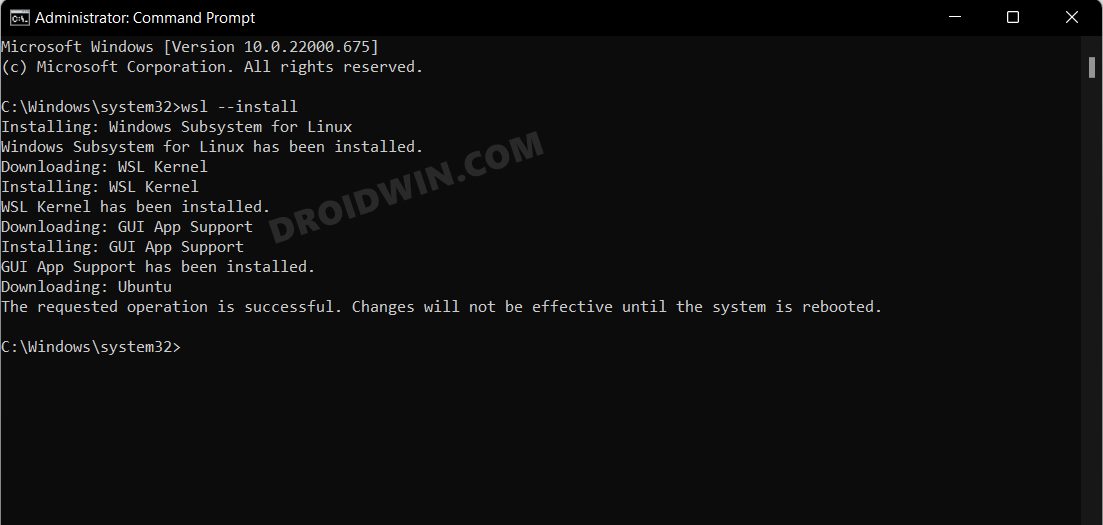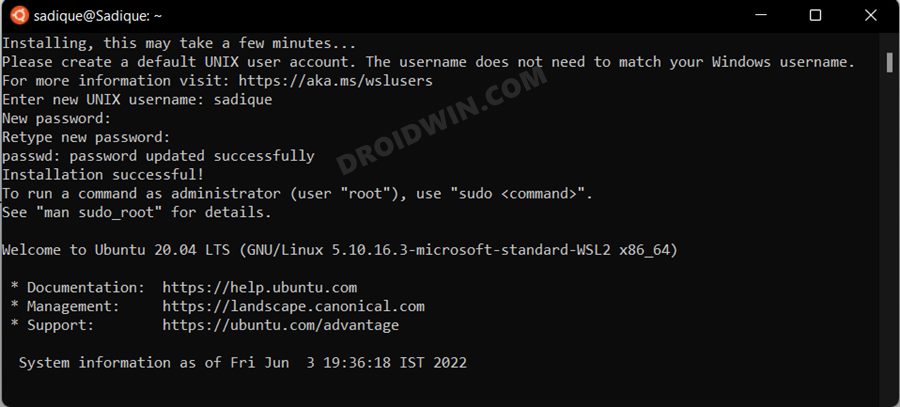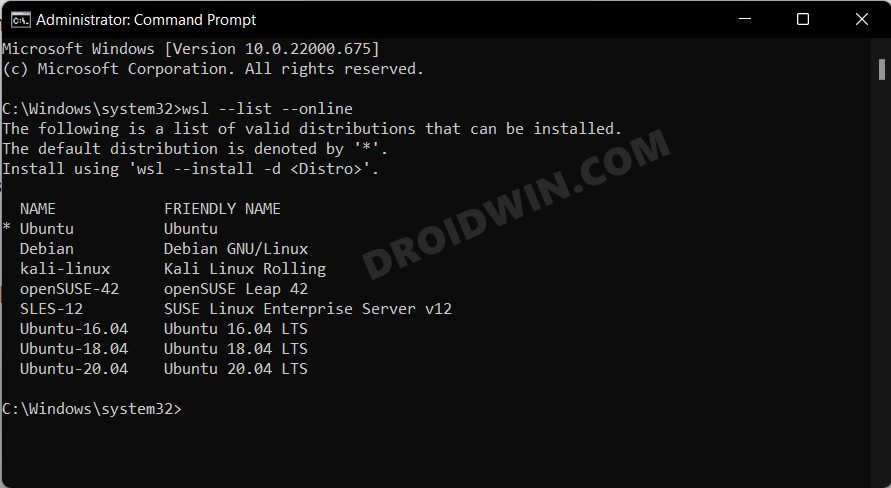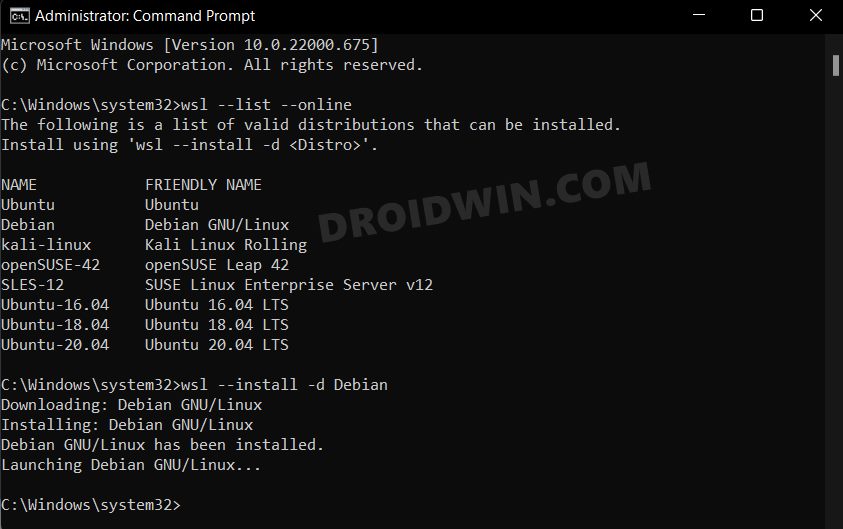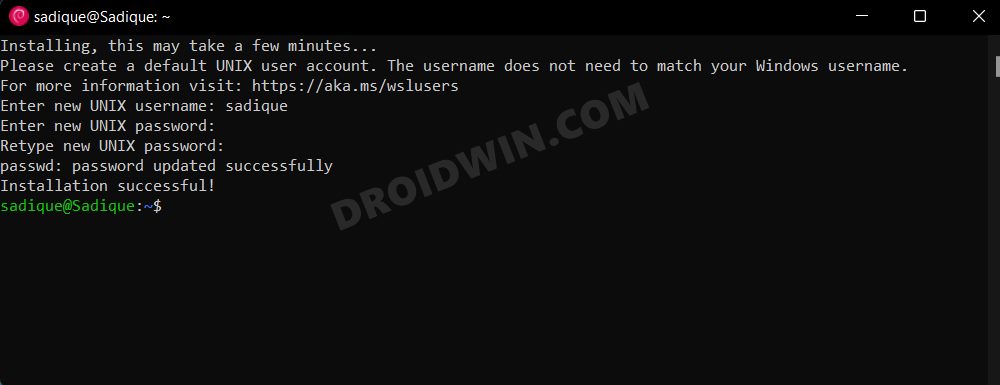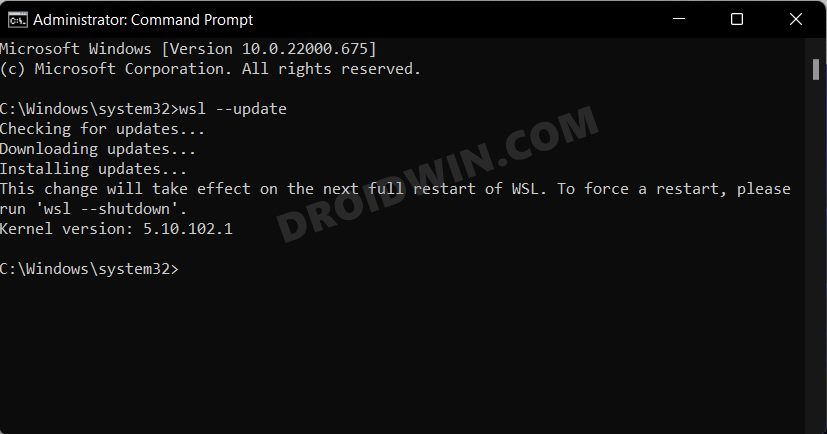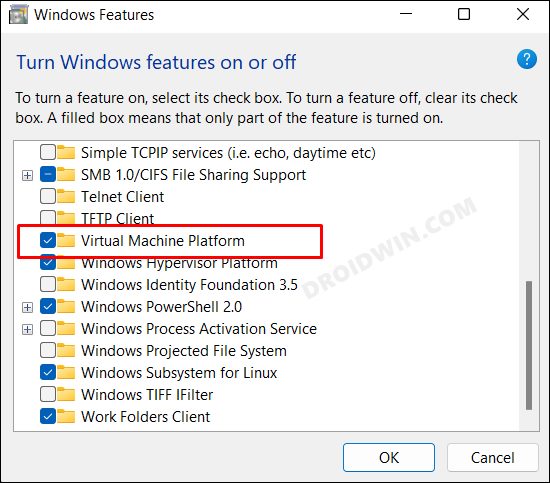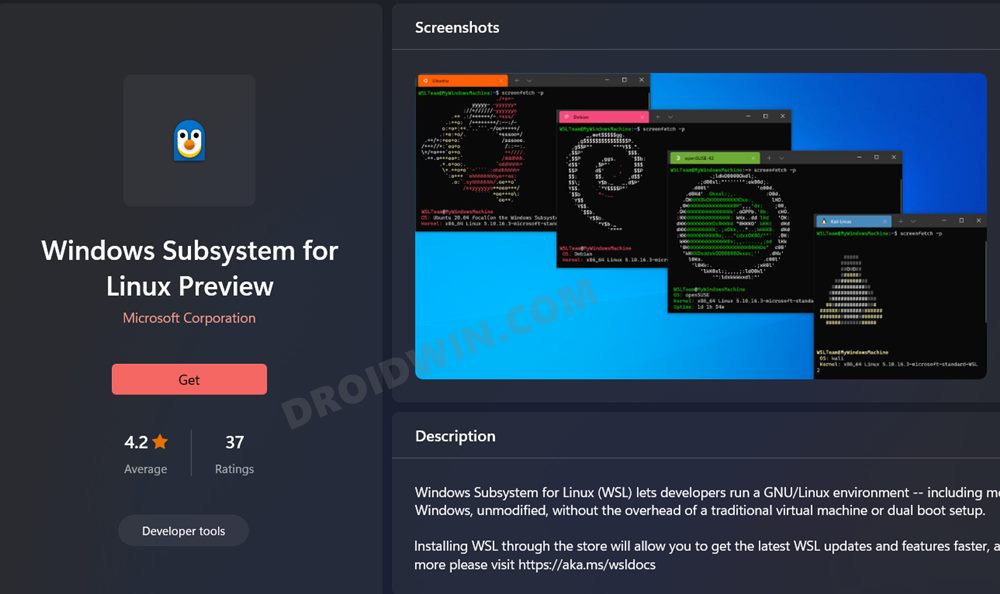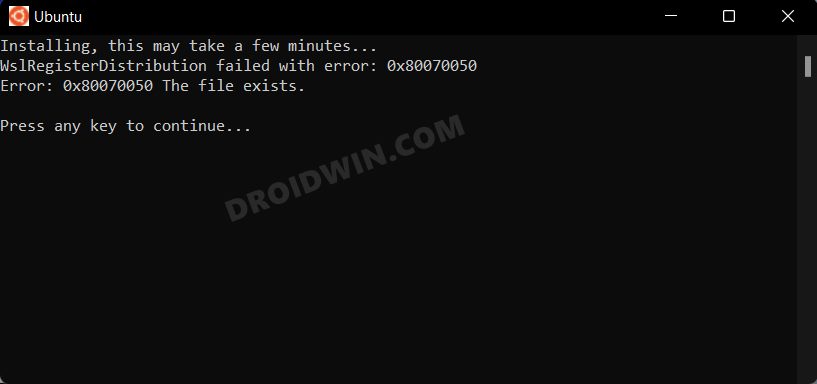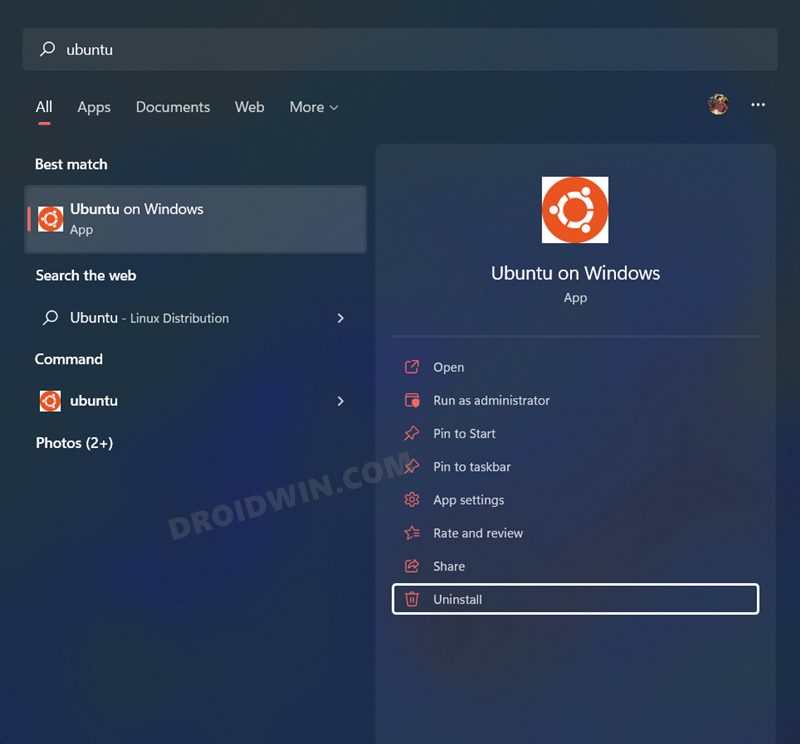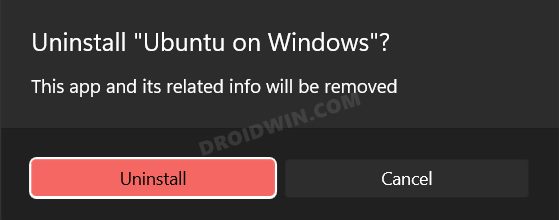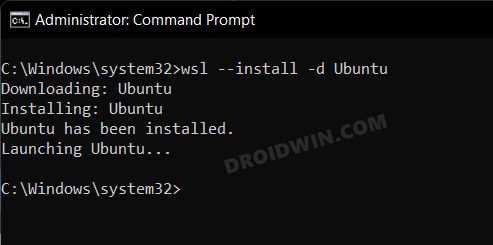Keeping all these points in mind, Microsoft introduced the Windows Subsystem for Linux in Windows 10 which allowed you to easily set up and run Linux just by executing a few lines of commands. And with Windows 11, the Redmonds giants have introduced the second iteration of this software [WSL 2] which comes with tons of additional benefits. While it installs Ubuntu by default, but you have the option to install and run its other distributions such as Debian Kali Linux, openSUSE 42, and SLES 12. Moreover, you could carry out the entire setup either via CMD or using Microsoft Store. The command prompt method is the shorter of the two whereas the Store method will give you the GUI to complete the process. We would recommend you go through both these methods and then try out the one that is in sync with your requirement. So on that note, let’s get started with the steps to install Linux [and its distros] on your Windows 11 PC and hence run Linux commands.
Install Linux in Windows 11 via Command Prompt
First off, let’s start off with installing Windows Subsystem for Linux 2 [WSL 2] on your Windows 11 PC, which in turn will also install Ubuntu.
Install Windows Subsystem for Linux 2 in Windows 11
Check Available Linux Distros
How to Install Linux Distros in Windows 11
How to Install Debian in Windows 11
How to Update WSL in Windows 11
Install Linux in Windows 11 via Microsoft Store
Fix WSL Error: 0x80070050 File Already Exists
If you are getting the “Error: 0x80070050 File Already Exists” while trying to access Windows Subsystem for Linux or any of its distros, then it signifies that one of the system files related to that particular distro is missing. So you will have to uninstall that distro and then re-install it fresh instance from scratch. Here’s how: So these were the steps to install Linux [and its distros] and run Linux commands on your Windows 11 PC. If you have any queries concerning the aforementioned steps, do let us know in the comments. We will get back to you with a solution at the earliest.
About Chief Editor