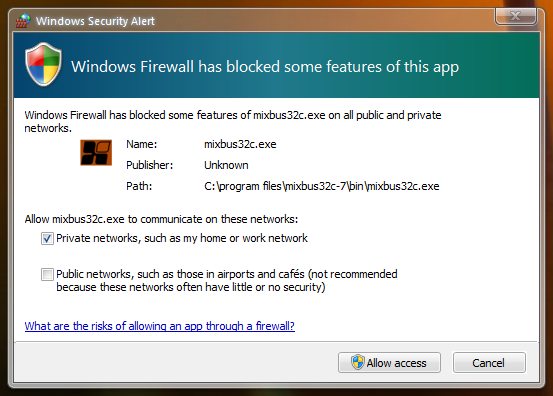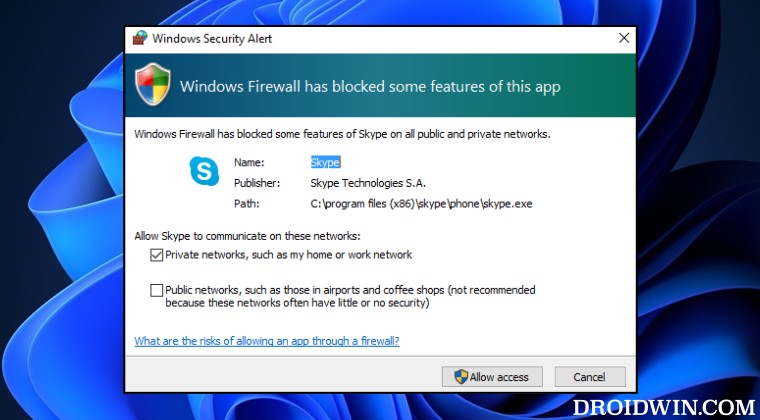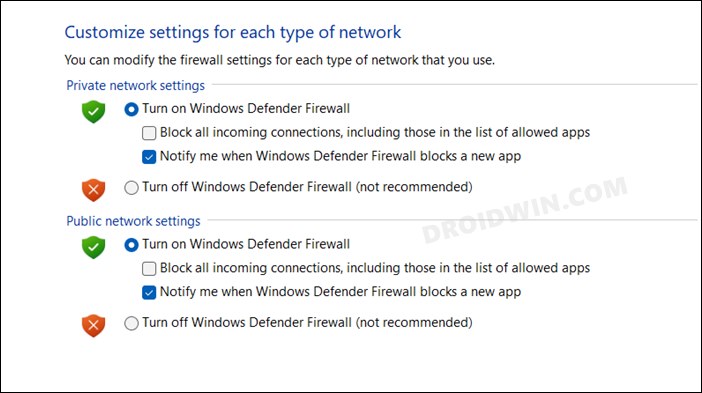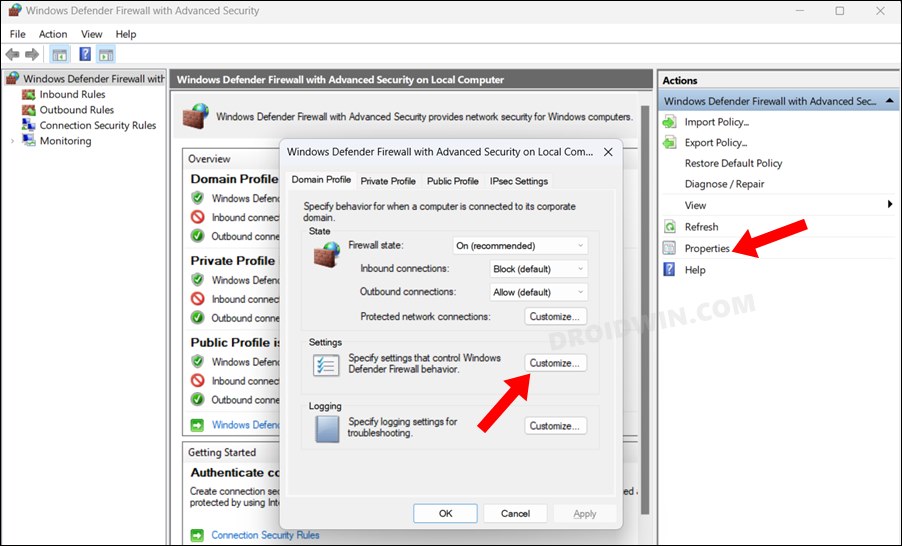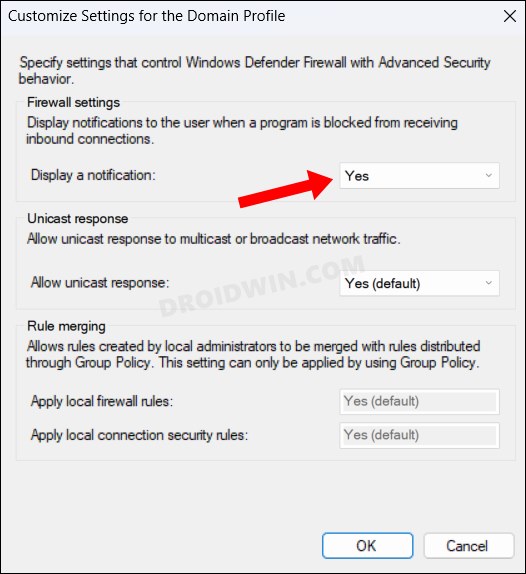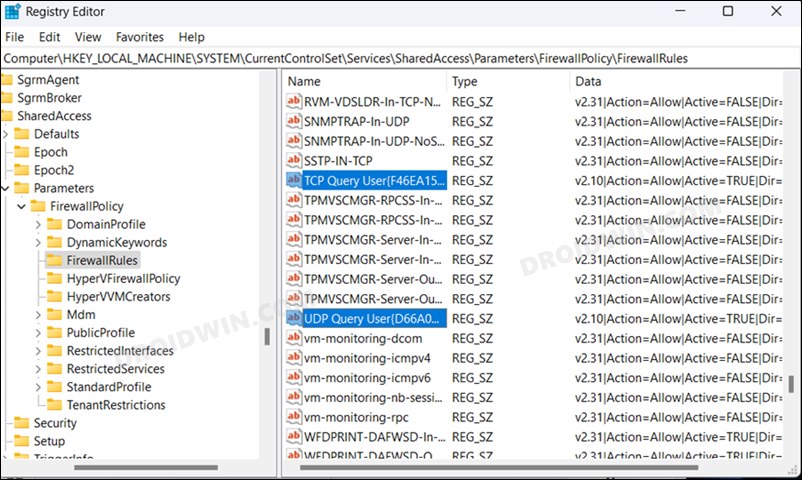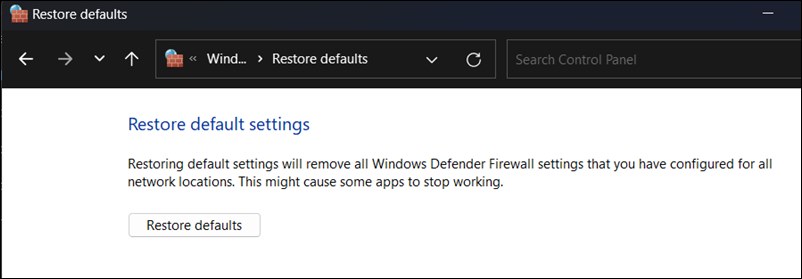However, there could be a few instances wherein you end up clicking on an incorrect response, or in rare cases, the prompt didn’t even come up in the first place. While you have the option to manually tweak this setting and add/remove the app from the Firewall whitelist, however, that is usually quite a long route. Fortunately, you could re-trigger the Windows Firewall Notifications using a few nifty workarounds. And in this guide, we will show you how to do just that. Follow along.
How to re-trigger Windows Firewall Notification
It is recommended that you try out each of the below-mentioned workarounds and then see which one spells out success. So with that in mind, let’s get started.
FIX 1 Toggle Firewall Notification Setting
FIX 2 Tweak Firewall Display Notification Setting
FIX 3 Using Registry Editor
This tweak will come in handy for those users who have mistakenly chosen the incorrect option in the Windows Firewall notification dialog box. Moroever, before starting, please take a registry backup beforehand.
FIX 4: Restore Firewall to Default
If none of the aforementioned methods spelled out success, then your last course of action should be to restore the Firewall settings to their default state and then make the notification re-appear. Here’s how it could be done: That’s it. These were the four different methods that will help you re-trigger the Windows Firewall Notification. If you have any queries concerning the aforementioned steps, do let us know in the comments. We will get back to you with a solution at the earliest.
Block an App from accessing the Internet in Windows 11 [via Firewall Outbound Rules]How to Allow Apps Through Firewall in Windows 11 | Add to Exception/Exclusion ListBlock IP Address via Windows Defender Firewall in Windows 11Allow Chrome Through Firewall in Windows 11: Add it to Exception List
About Chief Editor