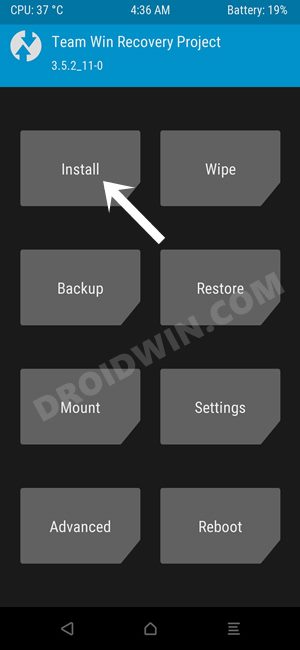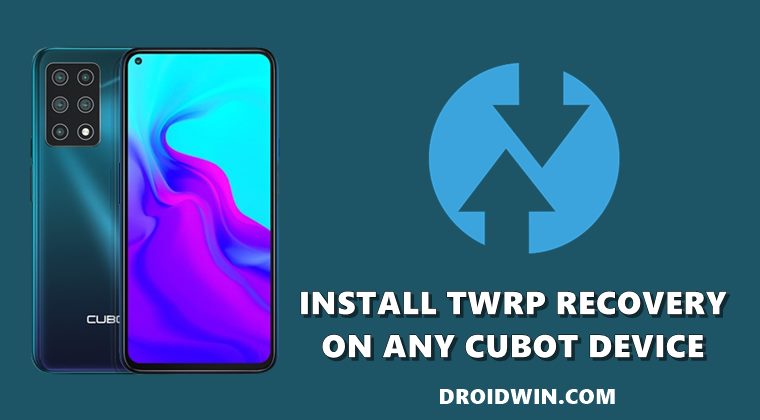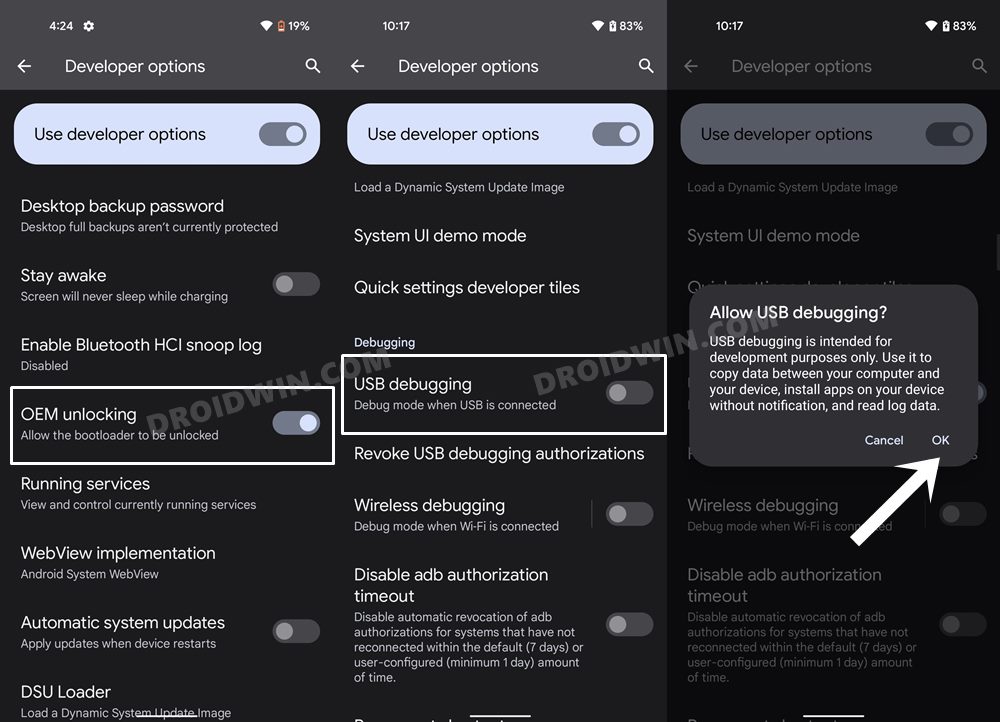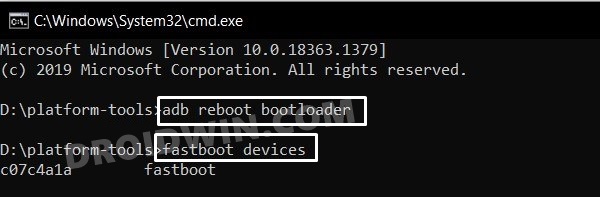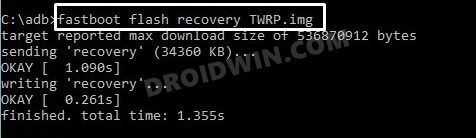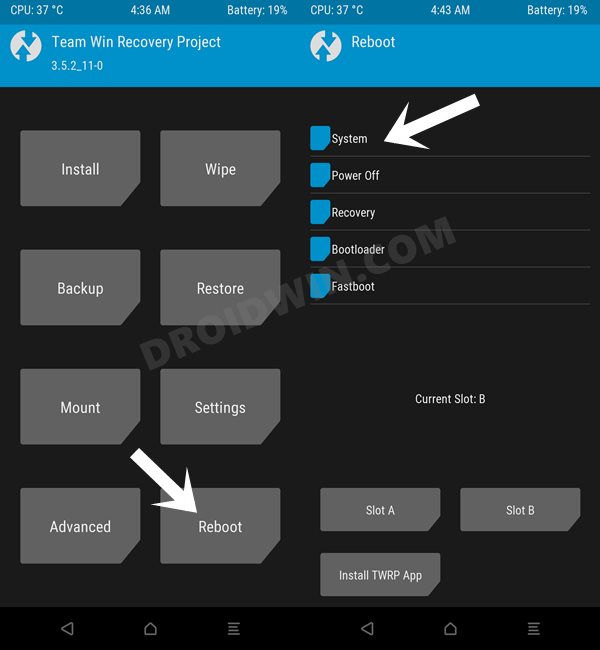If we focus on the latter set of users, then Cubot is slowly but surely participating more in the custom development. Be it for flashing custom ROMs or gaining administrative privileges by rooting your device via Magisk, there’s a lot of such tweaks to get your hands on. But to carry out all these tasks, you would need a working custom recovery. And this guide will help you with just that. Given here are the detailed instructions steps to install the TWRP Recovery onto your Cubot device. Follow along.
Benefits and Risks of Installing TWRP
Once you flash a custom recovery like TWRP, you will be in a position to flash ZIP and IMG files. So this automatically check-mark all the custom ROMs, Mods, and even the Magisk ZIP for obtaining root. And once you obtained root, you will be able to flash Magisk Modules, Xposed Framework, and Substratum Themes. Along the same lines, you could also take a backup of all the partitions on your device using its Nandroid Backup feature. However, this is just one side of the story.
The TWRP flashing process requires an unlocked bootloader. Doing so will wipe off all the data and could nullify the warranty as well. Likewise, SafetyNet will also be triggered which will result in the inability to use banking apps [FIX: how to pass SafetyNet]. Likewise, Netflix WideVine L1 will be degraded to L3, hence Full HD resolution might not be supported. If all this is well and good, then let’s get started with the steps to install TWRP Recovery on Cubot.
How to Install TWRP Recovery on Cubot
The below instructions are listed under separate sections for ease of understanding. Make sure to follow in the exact same sequence as mentioned. Droidwin and its members wouldn’t be held responsible in case of a thermonuclear war, your alarm doesn’t wake you up, or if anything happens to your device and data by performing the below steps.
STEP 1: Install Android SDK
First and foremost, you will have to install the Android SDK Platform Tools on your PC. This is the official ADB and Fastboot binary provided by Google and is the only recommended one. So download it and then extract it to any convenient location on your PC. Doing so will give you the platform-tools folder, which will be used throughout this guide to install the TWRP Recovery on Cubot.
STEP 2: Enable USB Debugging and OEM Unlocking
Next up, you will also have to enable USB Debugging and OEM Unlocking on your device. The former will make your device recognizable by the PC in ADB mode. This will then allow you to boot your device to Fastboot Mode. On the other hand, OEM Unlocking is required to carry out the bootloader unlocking process.
So head over to Settings > About Phone > Tap on Build Number 7 times > Go back to Settings > System > Advanced > Developer Options > Enable USB Debugging and OEM Unlocking.
STEP 3: Unlock Bootloader on Cubot
Next up, you will also have to unlock the device’s bootloader. Do keep in mind that doing so will wipe off all the data from your device and could nullify its warranty as well. So if that’s all well and good, then refer to our guide on How to Unlock Bootloader on Cubot Devices.
STEP 4: Download TWRP Recovery for Cubot
Next up, you will have to download the TWRP Recovery for your Cubot device. As of now, there doesn’t seem to be official support for this device. So you will have to get the recovery file from a trusted site such as XDA Developers. Once you have downloaded the recovery, rename it to twrp so that the complete name becomes twrp.img. Likewise, transfer this twrp.img file to the platform-tools folder on your PC. Once that is done, move over to the next step of this guide to install TWRP Recovery on your Cubot device.
STEP 5: Boot to Fastboot Mode
STEP 7: Flash TWRP Recovery on Cubot
That’s it. These were the steps to install the TWRP Recovery onto your Cubot device. If you have any queries concerning the aforementioned steps, do let us know in the comments. We will get back to you with a solution at the earliest.
About Chief Editor