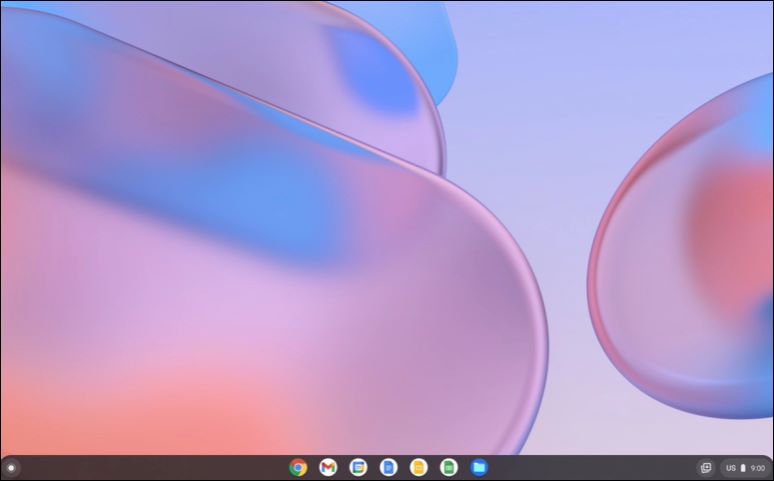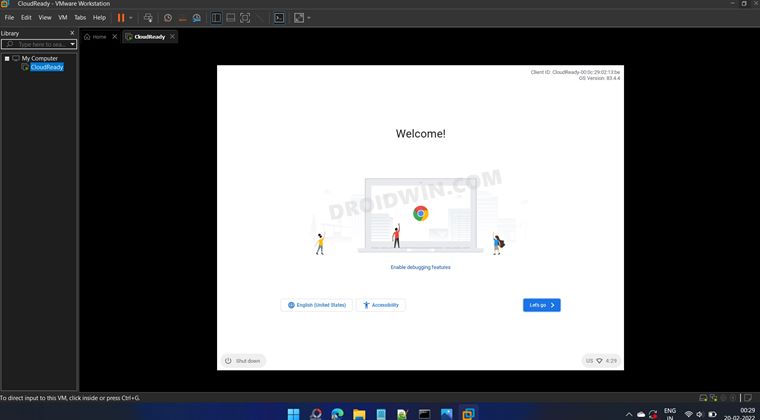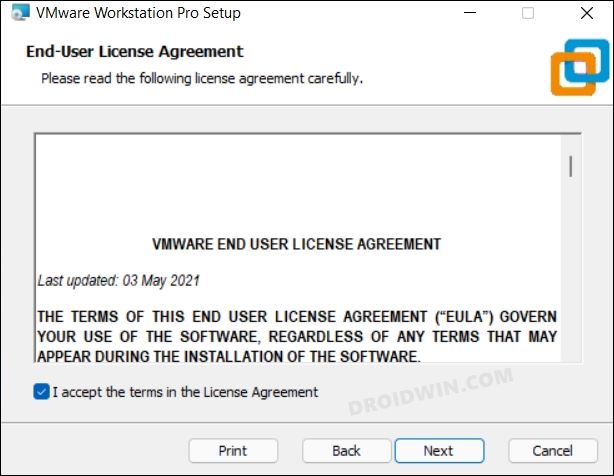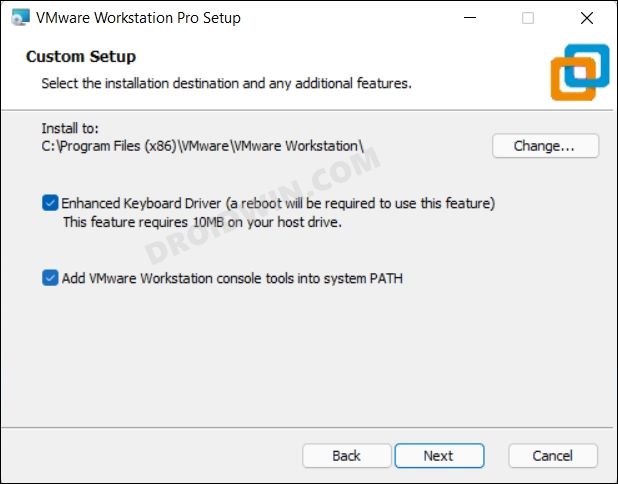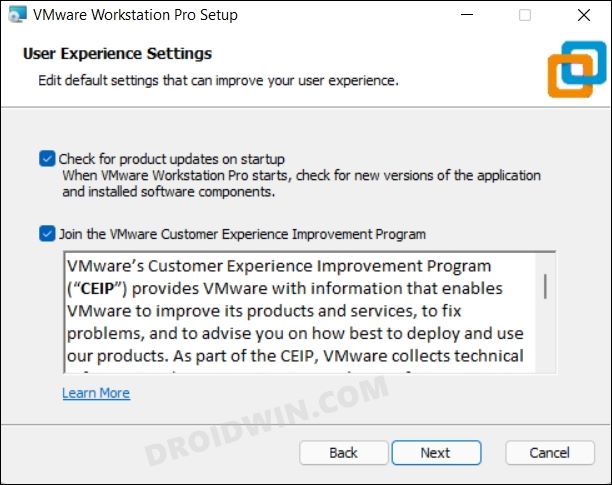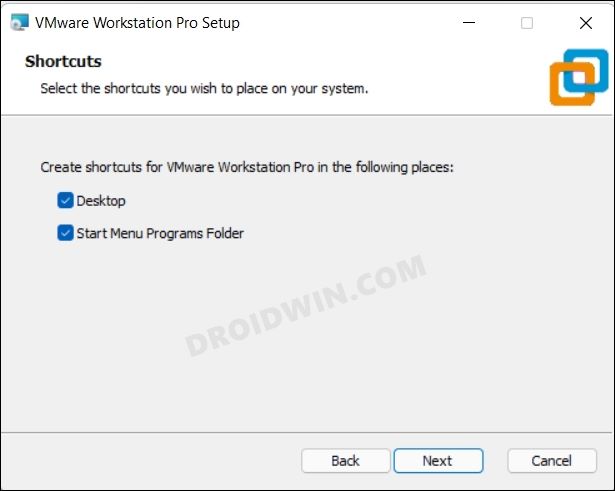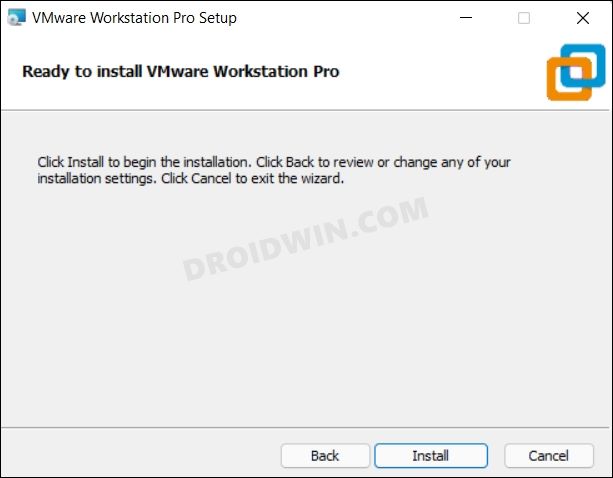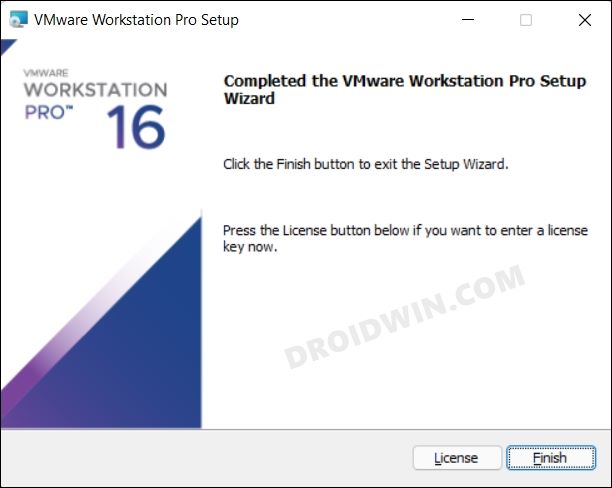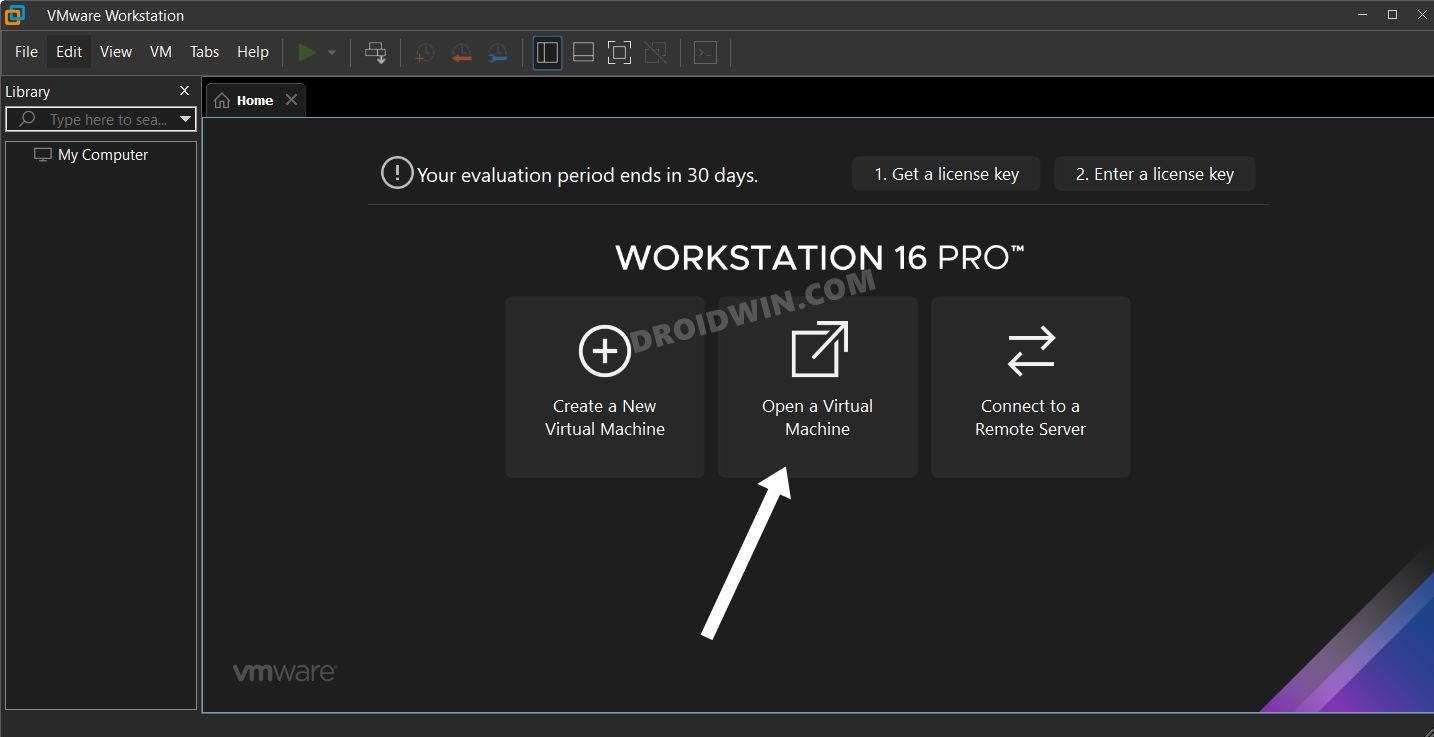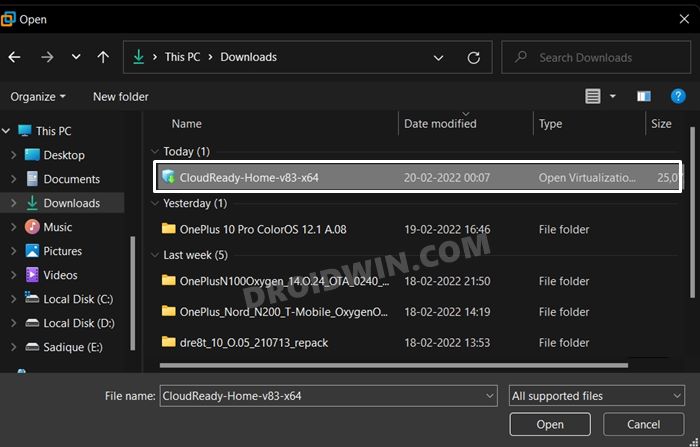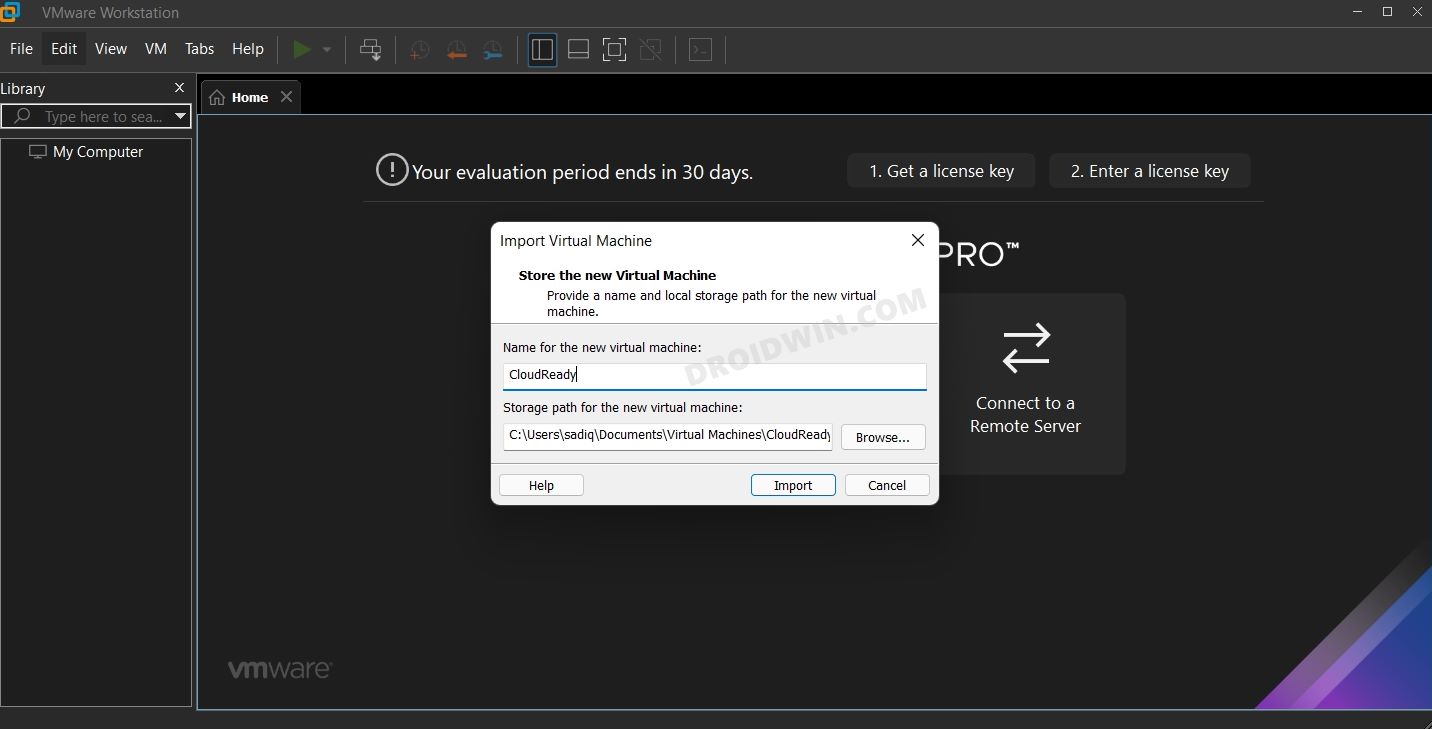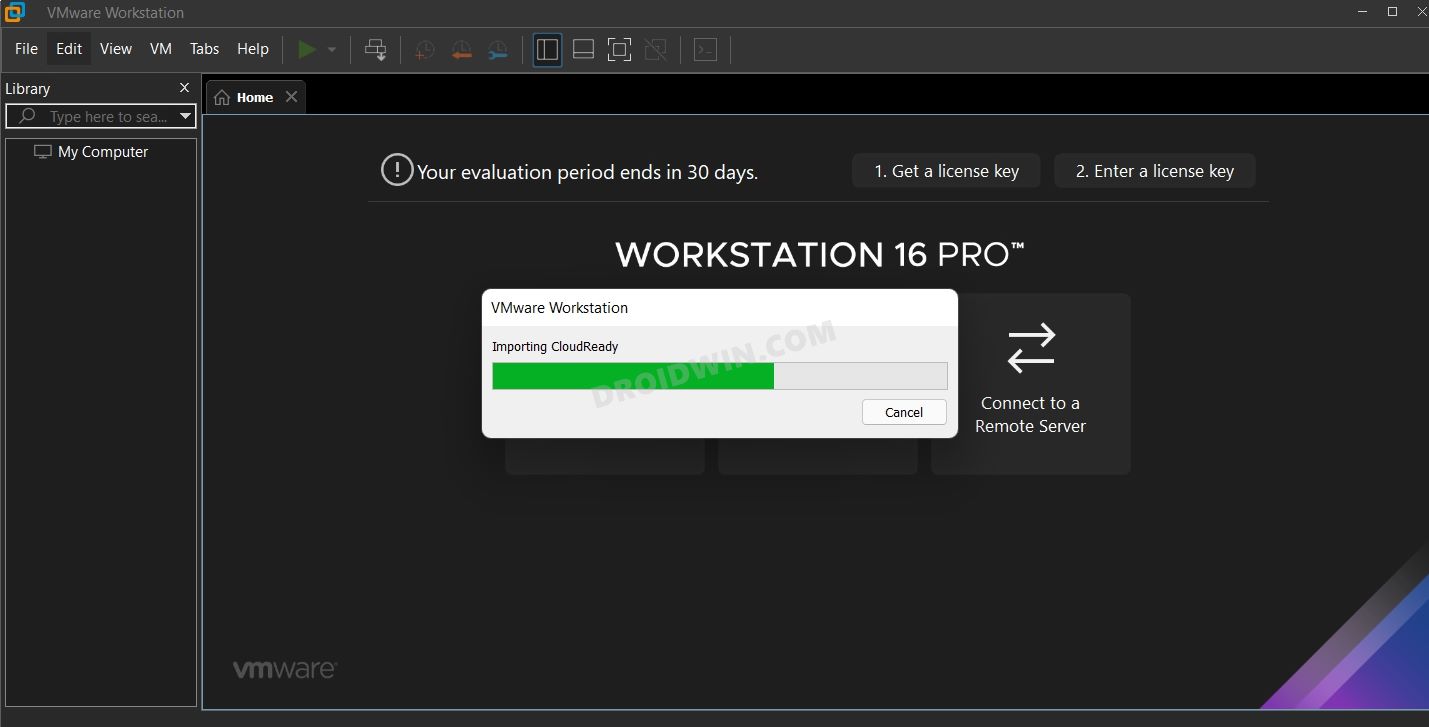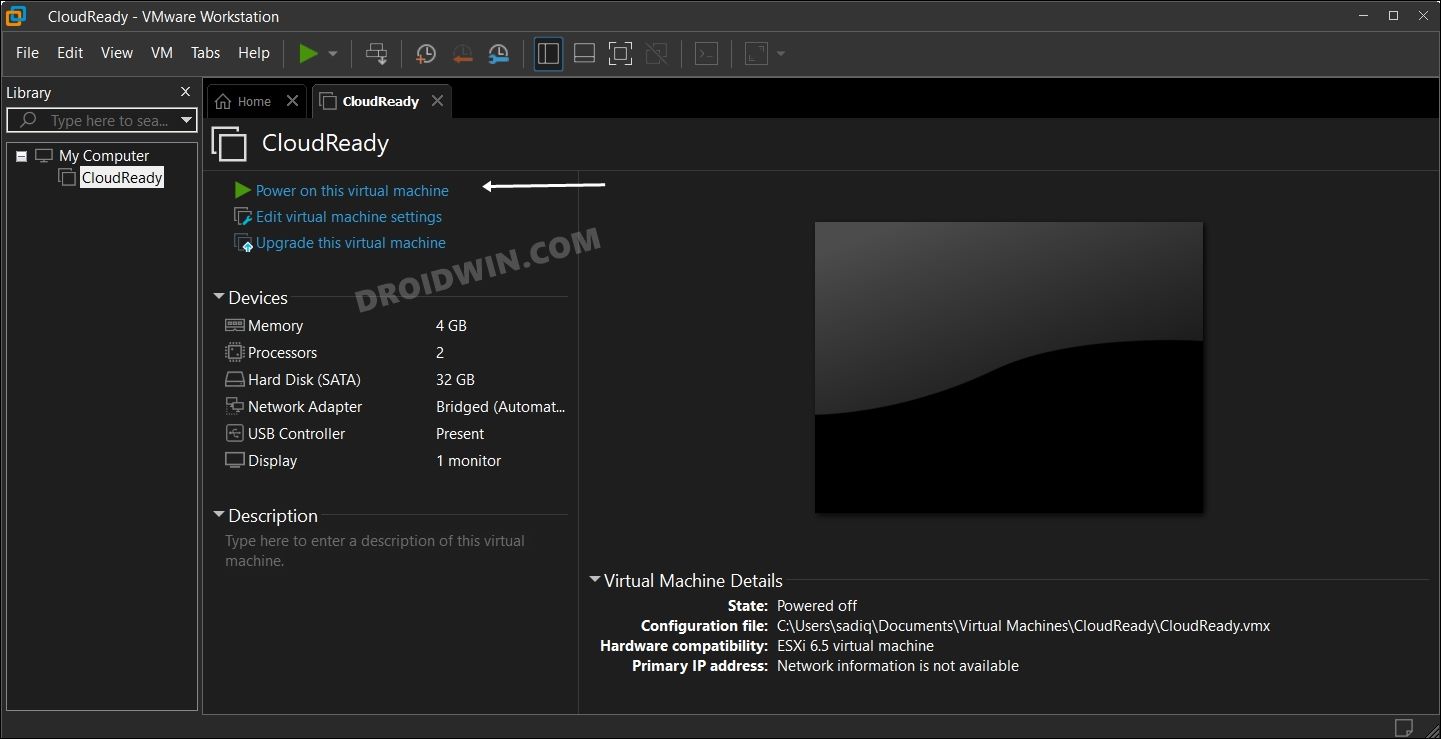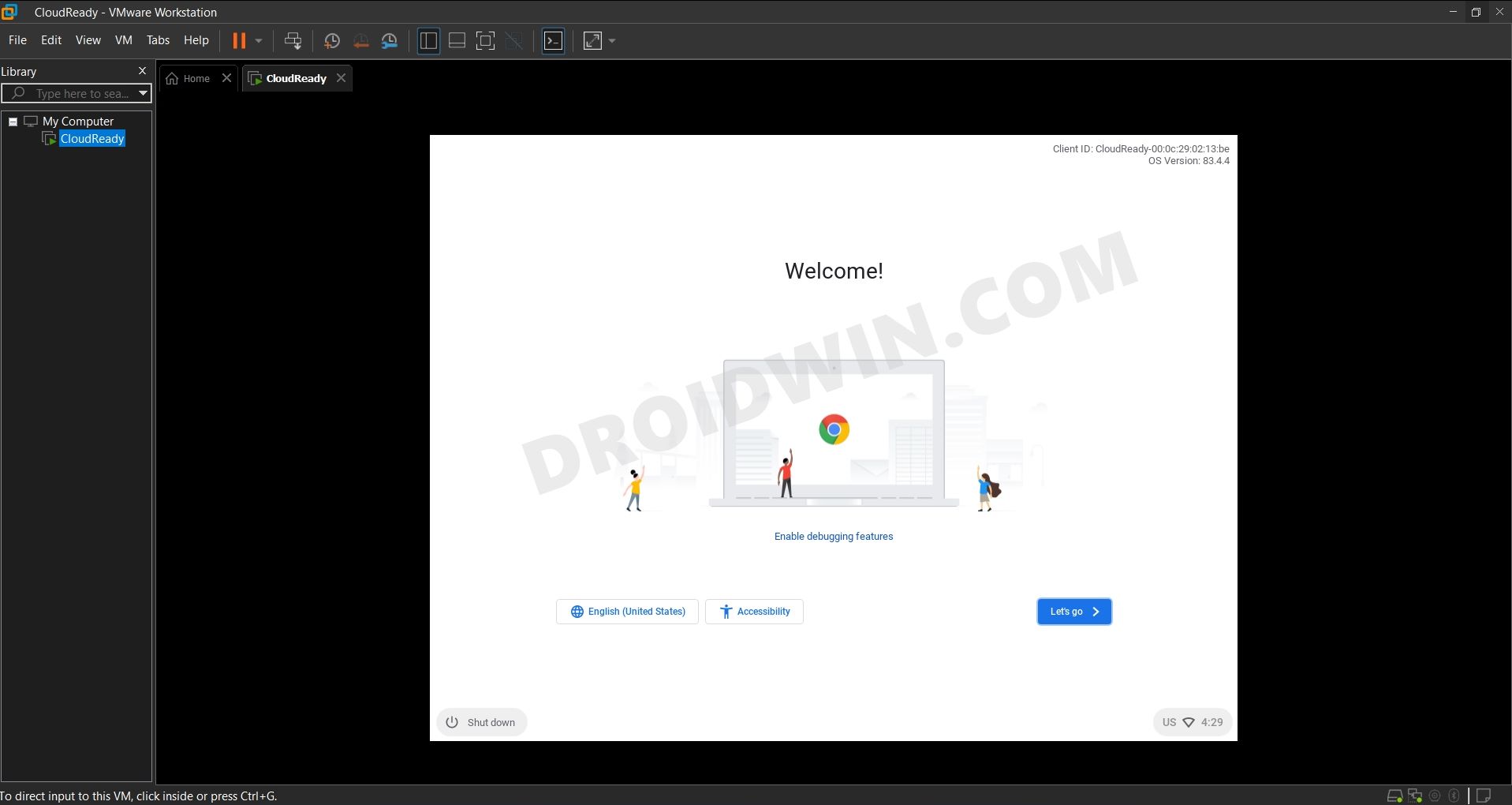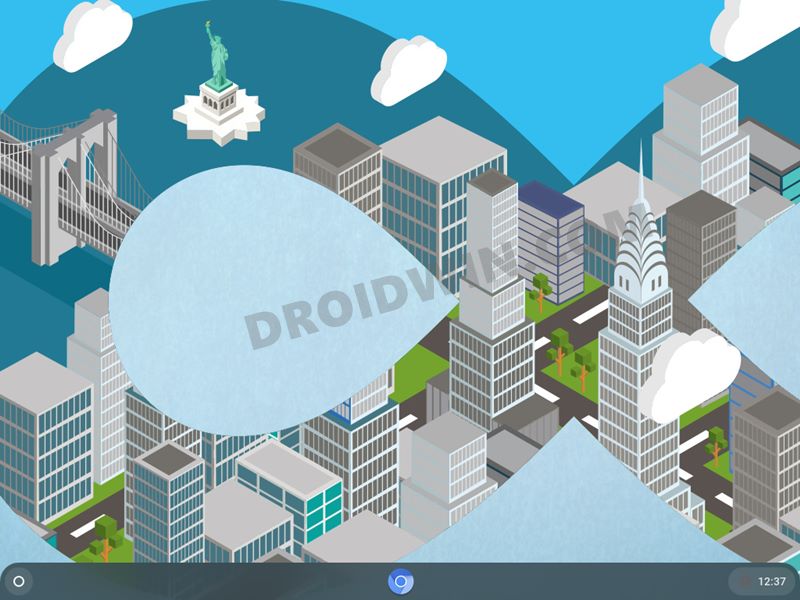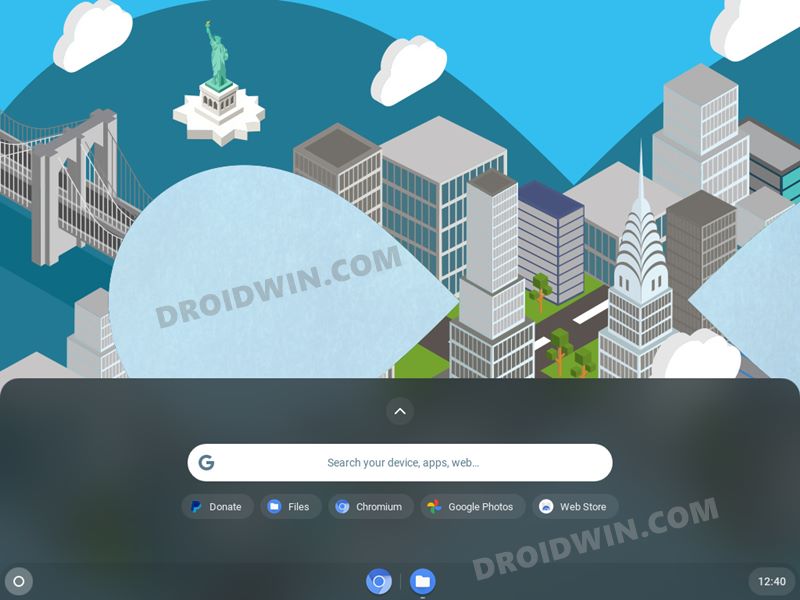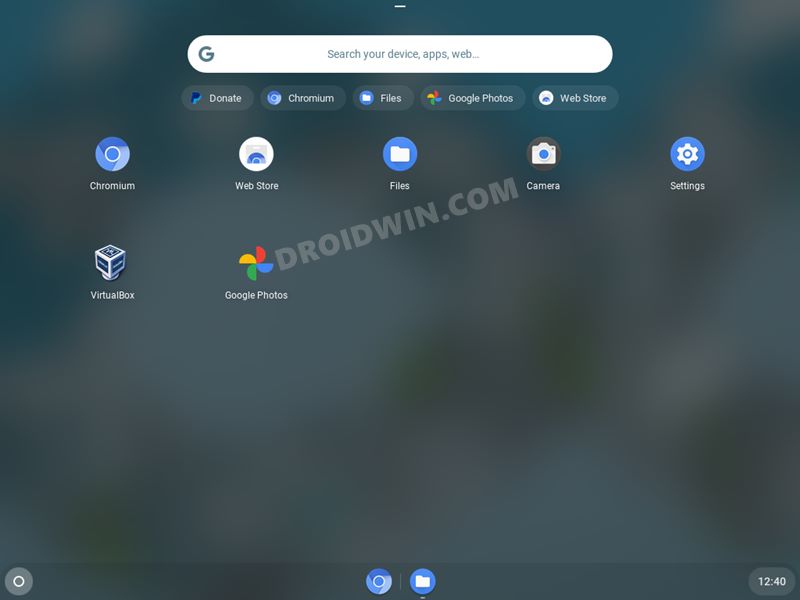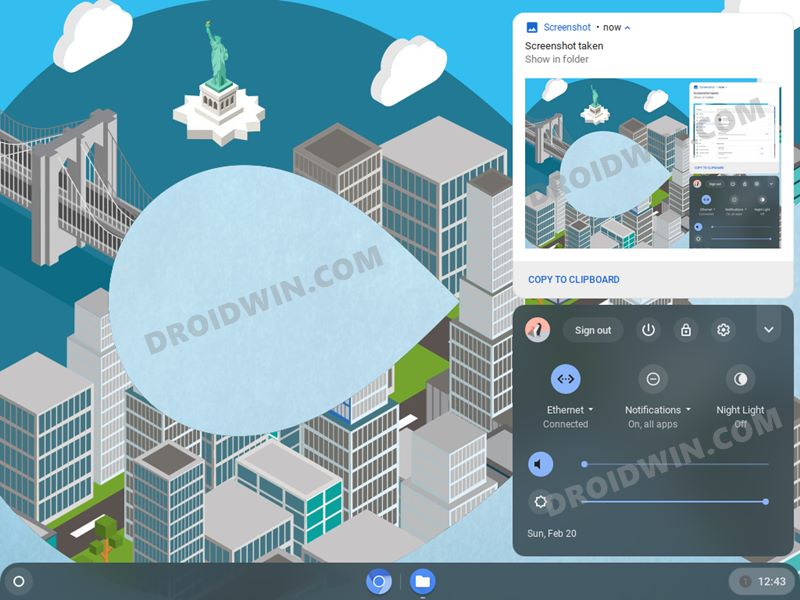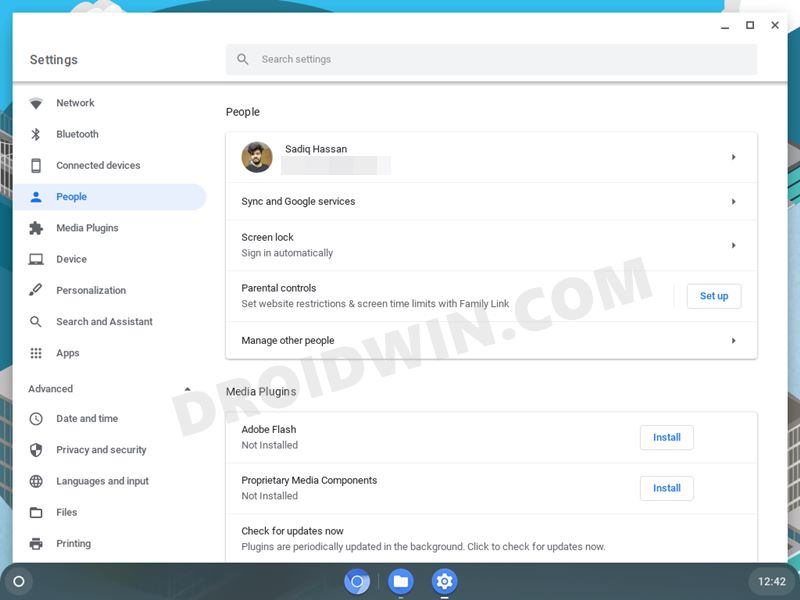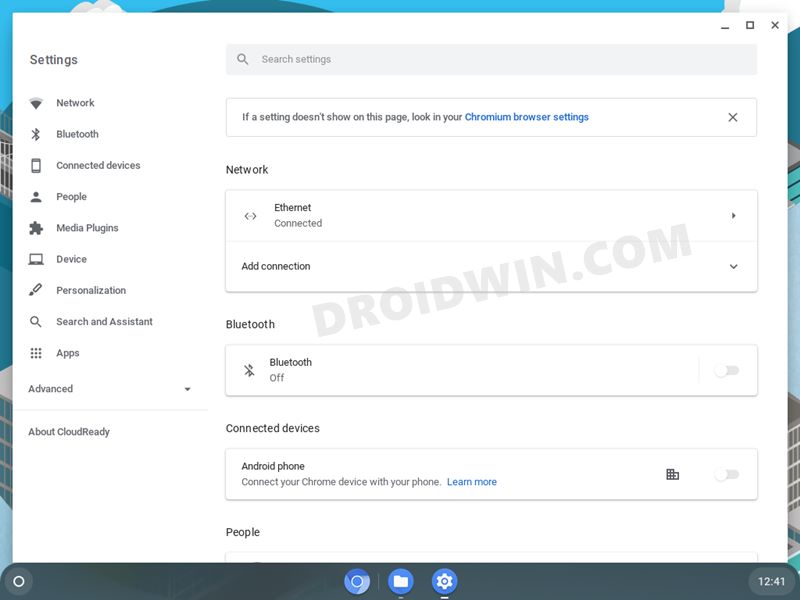In the current state, Chrome OS Flex is still in the developer preview. So a few bugs and issues are along the expected lines. And that was indeed the case in my testing. WiFi not working, apps crashing, and there were some issues with the mouse and keyboard occasionally as well. However, the biggest catch was the fact that I had to format all my drives and not only the one where I was installing the OS! And this is something that you obviously wouldn’t want to do.
So to overcome all these issues, one approach is to install Chrome OS Flex in a Virtual Machine. This way, you will be able to try out the entire OS, carry out the desired tweaks without any effects on any other component on your PC. Even if you come across any issue, you could easily close VM and then restart it and the OS will be up and running again in a matter of seconds. But there is a catch. Since it has been only a few days since the release of Flex (Neverware CloudReady 2.0), its virtual images aren’t yet available. However. the Neverware CloudReady 1.0 is up and running and that is what we will be trying out in this guide. The major difference between the two is CloudReady 1.0 is based on Chrome version 83 whereas CloudReady 2.0 is based on version 100. As far as the user interface and features are concerned, there’s not much visible change. So if that’s well and good, then let’s get started with the guide to install Chrome OS Flex on a Virtual Machine.
How to Install Chrome OS Flex in Virtual Machine
We will first install the VMWare virtual machine and then load the Chrome Flex into it. Likewise, we have also shared the screenshots of CloudReady 1.0. So you may go through them and then decide whether it is worth a try or you might instead prefer to wait for CloudReady 2.0. The choice is all yours!
STEP 1: Install VMWare
STEP 2: Download Chrome OS Flex VMWare OVA File
Next up, download the CloudReady 10 Virtual image for the VMWare from its official site: Download v83 (64bit) CloudReady: Home Edition OVA file.
STEP 3: Install Chrome OS Flex in VMware
Screenshots
[Click on these screenshots to view their full size] So these were the steps to install Chrome OS Flex in a Virtual Machine. Since the OS is currently in the developer preview phase, it’s better not to give it a try on your primary device, even more so when it ends up wiping the entire hard drive (more confirmation awaited). Moreover, while this guide focuses on Neverware CloudReady 1.0, there’s still not much that you would be missing out on as compared with its second iteration. And since CloudReady 2.0/Flex isn’t yet available as a Virtual Machine, this is our best bet for now. As and when it gets released, we will update the guide accordingly. In the meantime, you may drop in your queries in the comments section below.
How to Install Windows 11 on any PC using Virtual MachineHow to Install macOS on Windows and Run Mac AppsRun Linux Commands in Windows [without Virtual Machine]How to Root Windows Subsystem for Android via Magisk
About Chief Editor