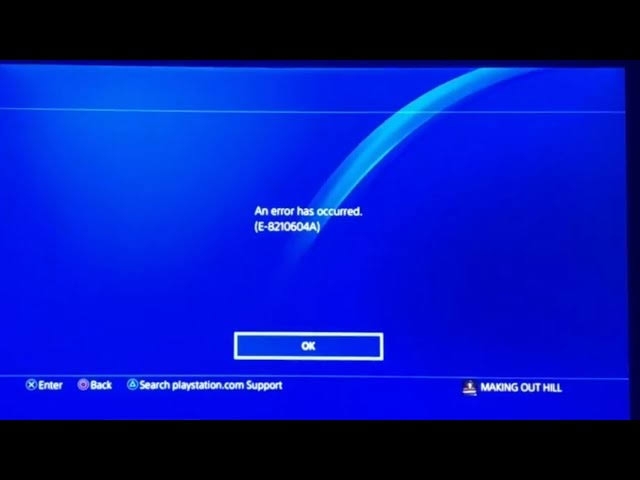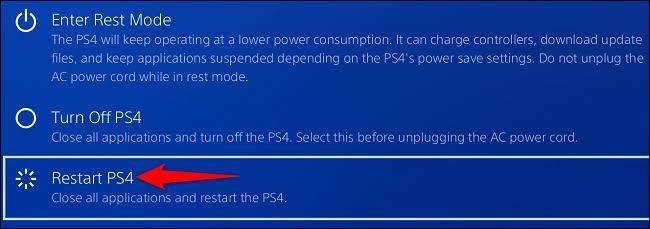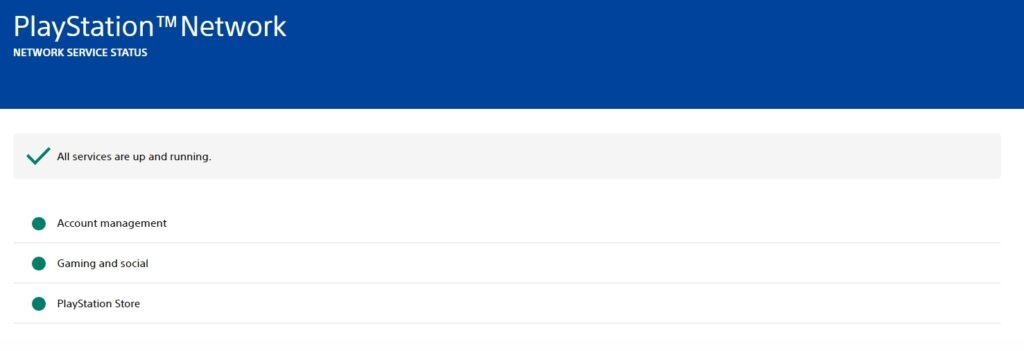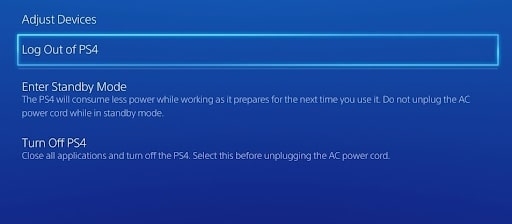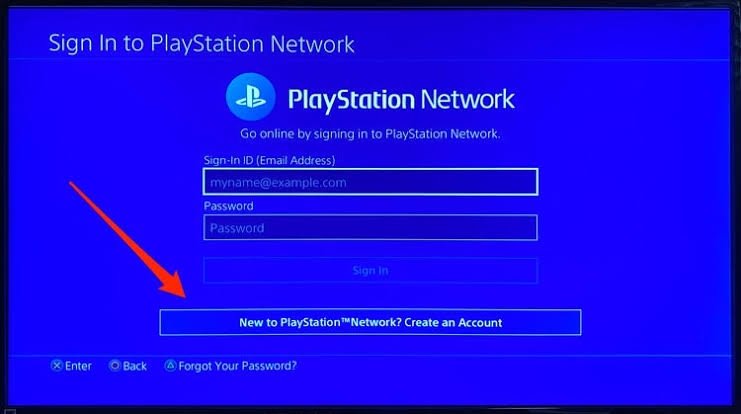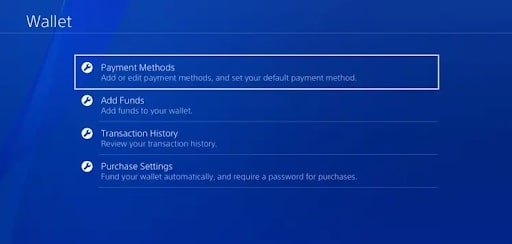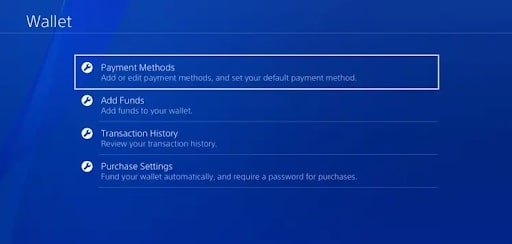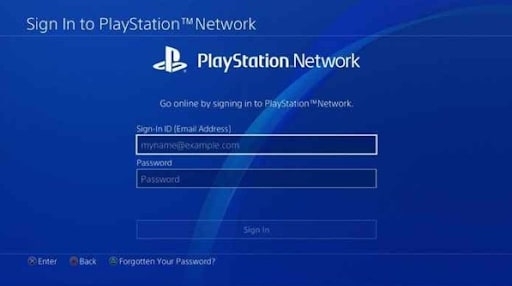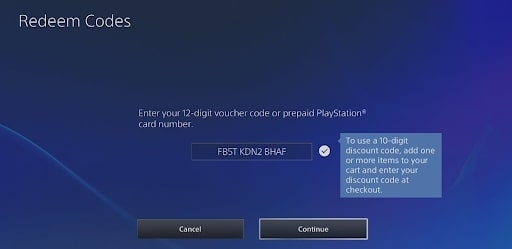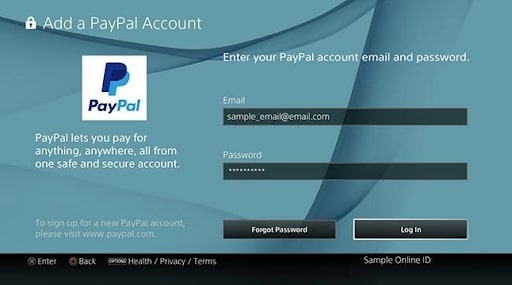When you have a sufficient amount or have saved up a penny and are in a set mood to buy it, the E-8210604A error obstructs you. While you are thinking about why it is happening and how to overcome it, avail PlayStation Plus subscription; we have covered you all! Along with the solutions, you will also know the root causes that will troubleshoot. So let’s get started!
How to Fix Error Code E-8210604A?
There are several methods to troubleshoot the error code. However, it’s noteworthy that the fix would work for you depending on the cause. Hence, follow each stepwise unless you find the solution that works for you.
#1. Restart your PlayStation Console
Though the PlayStation error E-8210604A occurs due to payment issues, it’s essential to ensure it isn’t a temporary glitch—such bugs mostly errors due to too much cache. Hence, reboot your PS console to see if the error persists or is fixed.
#2. Fix Internet Connection
Another lesser known reason for the error with Payment can also be an unstable internet causing it problematic to complete the process. So, if you suspect anything like that, restart your router to fix the issue.
#3. Check PlayStation Network Status
If you don’t suspect an unstable internet connection, there can be an issue with the PlayStation Network status. If the network server is down, the payment gateway won’t run smoothly, leading to the error code. Hence, visit the PlayStation Network server page here. If the server is under maintenance, you must wait and try again later. But it works fine if you see a green dot beside all the services. So, to troubleshoot error code e-82110604a, the methods below will help you.
#4. Sign in and Sign-out of your PlayStation Account
Several users have reported that a simple sign-out and in have worked to resolve their PlayStation error E-8210604A. Here’s how you can do so:
Head over to PlayStation Settings. Navigate to Users and Accounts and go to Other. Open PlayStation Network and tap on Logout.
Now, after a sign-out, go to the PlayStation login screen and sign in with your credentials.
Further, try buying the PlayStation+ subscription and check whether the issue persists.
#5. Check if error E-8210604A Occurred with the Payment
An issue with the payment method details can also lead to the error code e-82110604a on PlayStation. Therefore, before proceeding with any other fix, check if your payment details are correct or not. Follow the steps given below to check your card details on PlayStation:
Go to PlayStation Settings and open Account Management. Select Account Information and click on Wallet and tap on Payment Methods.
Now, check if the card details are correct and updated. If not, then rectify them and try again.
#6. Add Funds to your PlayStation Network Wallet
One of the significant reasons behind error E-8210604A is the lack of sufficient funds in your PlayStation wallet. Therefore, you won’t be able to avail of a PS+ subscription. So, before proceeding, add funds to your wallet to fix the error E-8210604A. Follow the steps given below to do so:
Visit the link here in a computer browser. Tap on Sign-in and input your account credentials, where you get the error E-8210604A. Tap on the Account icon at the top-right to open Account Management. Click on Payment Management and select Add Funds from the right-pane. Now, choose your preferred payment method to top-up funds to your PlayStation Network wallet.
Further, after you add funds to your wallet, you won’t face the error code e-82110604a on PlayStation again. You can now avail of your subscription. But if you already have funds in your PSN wallet, the issue would be something else.
#7. Change the Email of Your PlayStation Account
Often there’s no problem with the payment method, but rather the cause is associated with your email account. Fortunately, you don’t have to create a new account. Only modifying the email associated with your account works. Follow the steps given below to change the email of your PlayStation account.”
Visit the link here in a browser. Log in with your PS account and click on Security from the left pane. Click on Sign-in ID, and select Edit (Email address) from the context menu that appears. Enter a new email ID that is accessible and tap on Save. PlayStation will now send mail to your new email ID.
Head to the respective mail inbox, open it, and press the Verify Now button. Now, go to your PlayStation dashboard and login to your account with a changed email. Further, when you try purchasing the PS+ subscription, it will no longer generate an error.
#8. Add Your Current Payment Method Once More
If changing the email associated with your account doesn’t work, then changing the current payment method is a fix. Here’s how you can eliminate your current payment method:
Head over to the link given here on a computer. Sign in with your account credentials. Click on the Account icon at the top right to open Account Management. Choose Payment Management. Some numerals of the card would be listed; click on Default below it. Another pop-up opens, displaying the card details; press the Remove button. After PlayStation removes the card details, tap Add Payment and add the same payment method again.
You can even redeem codes if you have any.
PlayStation will prompt you to follow some steps to complete the process
By adding the details once more, there won’t be an issue now. If it still does, the error would be from your card provider. You can speak out to them or roll over to the next solution.
#9. Use PayPal as your Payment Method
Issues with payment methods often go away by using online payment methods, especially PayPal. Therefore, if nothing works, then you can add PayPal to your PSN account. Follow the steps given below to use PayPal as the payment method:
Open the link https://www.playstation.com/en-us/playstation-network/ in your computer browser. Sign in with your current count credentials. Navigate to Payment Methods from the left pane. Click on Add Payment Method and choose PayPal.
Complete the process to link your PayPal account with PlayStation Network. Now, open a new tab on the same browser and sign in to the PayPal login page. Check your PayPal balance, and in the email, navigate to Link a Card. Link your card to PayPal by following the process that the system prompts you to. Choose PayPal as the default payment method on your PSN account.
Further, you would now check, and the payment error would be resolved.
#10. Purchase a Subscription from Elsewhere
The Final Word
You would have gotten your answer when looking for how to Fix Error Code E-8210604A! Reboot your console, ensure you have a stable internet connection, and sign out and in on your account. If that doesn’t help, check your payment method, use PayPal, or buy a PS subscription from another platform or provider. While those mentioned above are ten methods to fix it, know their causes before troubleshooting. Also, throughout the process, ensure a stable internet, and you should know your PSN account credentials. Further, for many of them, you would require to use your PC or Mac browser alongside. Further Reading:
How to Fix PS4 Controller Drift? How to Install Discord on PS4 and PS5? How to Fix Error WS-37469-9 on PlayStation 4/5?