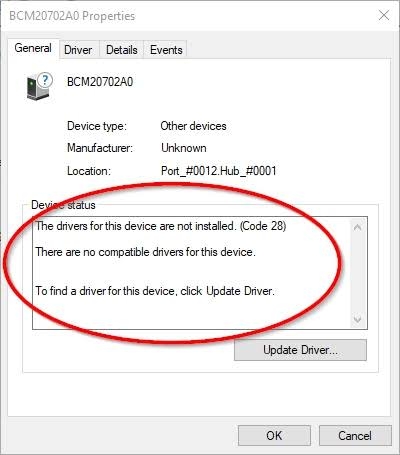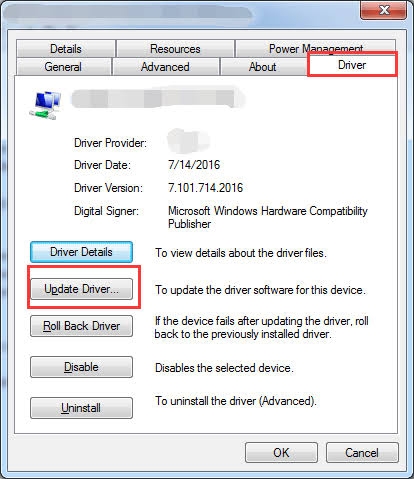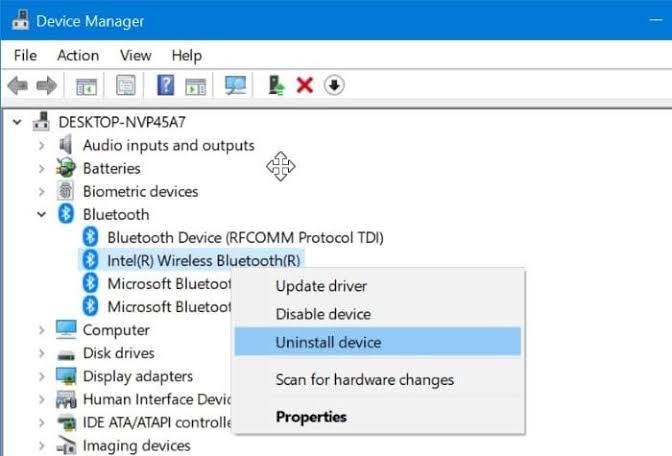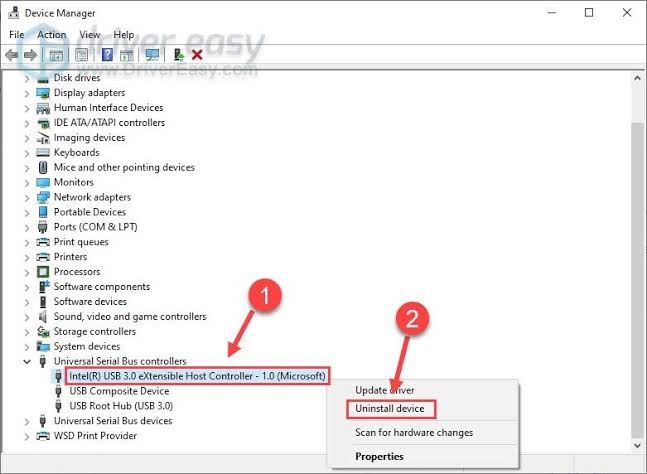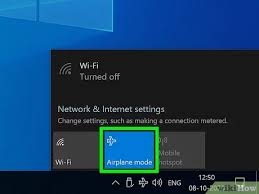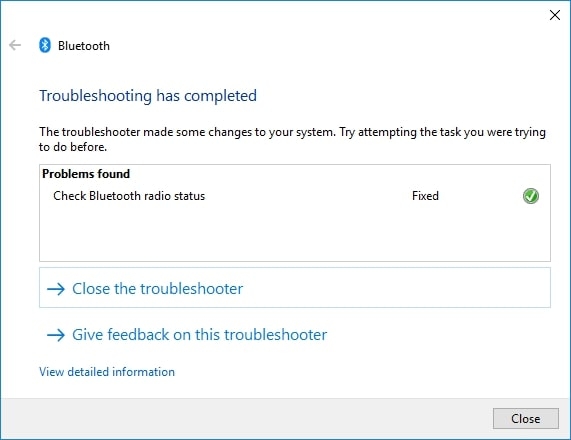Therefore, the Bluetooth device would not connect with Windows appropriately. A lack of communication between them intensifies Bluetooth connectivity. Several laptops don’t support Bluetooth services. In such a scenario, an inbuilt dongle is installed in the device to support Bluetooth. Be it any Bluetooth device like the headphones, keyboard, mouse, speakers, or any other, and they won’t work. If you use a Broadcom USB Bluetooth dongle, then it further intensifies the issue.
What are the causes of BCM20702a0 Driver Error?
Most of the time, the error is caused due to network connectivity issues or issues related to Bluetooth connectivity. Like if the BCM20702a0 Bluetooth driver is not installed on your system or includes a bug, then it could be caused.
How to Fix Headphones Not Working Issue in Windows 10?Fix: NVIDIA Control Panel Not OpeningHow to Fix AirPods Sound Muffled?
Sometimes, drivers are incompatible with your PC or have the wrong settings configured. If any of your C drive files are missing or even corrupted, it can also be a root cause. Often, a firewall is an obstacle to installing the appropriate driver for your system. You should reboot your PC and check if the issue is solved or not. Further, if not, then follow our guide to fix it before seeking a technician’s help!
How to Fix BCM20702a0 Driver Is Unavailable?
No issues if you have an Asus, Dell, Lenovo, or any other PC; if it has a Windows OS, then the below-mentioned solutions have got you all fixed with the BCM20702a0 Driver Is an unavailable issue. So, if you have a Windows 11/10 or even 7, 8, or some other, you can fix the problem.
Method 1: Update the Broadcom Driver
One of the most common causes of the BCM20702a0 Driver Is unavailable error is that the official Windows Broadcom drivers aren’t available on Microsoft’s website. You may find them while Windows Update in the Optional Updates option. However, if you don’t find them as an optional update, you can install or update them using your system’s Device Manager. Follow the steps given below to install the Broadcom Driver using Device Manager:
Go to Device Manager.Navigate to Bluetooth.Right-click above the BCM20702a0 driver.A menu will appear; click Update so that you can update the driver.
You will be prompted to finish the process.
Instead, you can also uninstall the Broadcom driver by right-clicking. Then reboot your system. Windows will automatically check for updates when it boots. It further downloads and installs the latest version. If you cannot implement an automatic download, navigate to Microsoft Windows official website and install it. If there’s no issue with the driver version, then proceed to the following method given below!
Method 2: Restart Bluetooth
As the BCM20702a0 Driver Is associated with Bluetooth, you need to restart its services to resolve the issue. Follow the steps given below to restart Bluetooth services:
Launch Windows Services.Navigate to Bluetooth Support Service.You will see the Bluetooth Support Service and Right-click on it.A drop-down menu will appear; choose the Restart option.
Optionally you can even stop the re-enable service by using the restart, stop, and start option. However, in some situations, the optional is unavailable to many users because of specific settings. In such a situation, follow the steps given below:
Navigate to Bluetooth Support.Right-click on it, and from the drop-down menu, click on the Properties option.The window will launch on the Bluetooth Support Service and configure the startup type to Manual instead of Automatic.Click on the Apply button and press the Enter key to confirm your action.
In such a way, you can use the Restart, Stop and Start buttons to enable Bluetooth services. If the procedure seems a hassle to you, then follow the steps given below to execute your action:
Go to Bluetooth Services’ Properties.Select the Stop button and, click on Apply, press the Enter key.Windows Services will be relaunched. Right-click on the Bluetooth services and click on the Start option.
If the problem persists, then follow the next method mentioned below!
Method 3: Uninstall USB Controllers and Bluetooth Drivers
Uninstalling all great Bluetooth Drivers and USB Controllers helps fix the issue. Besides, if you use a dongle, then deleting USB controllers is a must to solve the problem. Follow the steps given below to uninstall Bluetooth Drivers:
Open Windows Device Manager.Navigate to Bluetooth.Right-click on the Bluetooth driver and a drop-down menu appear. Select the Uninstall device option.
Further, install all other Bluetooth drivers using the same procedure. Follow the steps given below to uninstall USB Controllers
Open the Device Manager.Navigate to USB Controllers and uninstall all of them. Reboot your PC.
When the PC boots, then all the Uninstaller USB drivers will be automatically installed, so you need not worry.
Method 4: Enable Flight Mode
Now, though, for some of you, it may sound bizarre to enable flight mode as it disconnects wireless networks. However, it’s noteworthy that you have to disable it further to check if the issue has been fixed or not. As mobile phones and other devices enable and disable flight mode for better connectivity, similarly, here is a fix for Broadcom drivers. Follow the steps given below to enable and disable the Flight Mode:
Press the Win key to launch the Start Menu.Go to Settings.Navigate to Network and Internet.On the right side, you will see the Flight Mode and turn it on.
After a 5-second delay, repeat the procedure to disable it and then check. Besides, if you open the Flight Mode section, you can enable and disable Bluetooth and even WiFi access so that the issue gets tackled temporarily. If that seems a hassle, go to the taskbar, and you will find the airplane icon upon accessing the taskbar. Click on the icon to enable flight mode. Further, with a second click, you can disable it.
Method 5: Use Windows Bluetooth Troubleshooter
Microsoft Windows consistently works to provide the best user experience and thus is convenient. Windows inbuilt troubleshooters are a part of the initiative. Therefore, you can use Windows in-built Troubleshoot tool to solve the BCM20702a0 driver is an unavailable error. Follow the steps given below to use Bluetooth Troubleshooter:
Press the Windows button to launch the Start Menu.Go to Device Settings.Click on the System section.Navigate to Troubleshoot option.Click on Other troubleshooters.In it, locate the Bluetooth troubleshooter and press the Enter key to run the Bluetooth troubleshooter. You will be prompted to finish the process.
All the issues detected with your Bluetooth will be displayed in a report. Just click on those errors, and it will be fixed. Further, reboot your PC to check if the error is rectified or not. If the problem persists or no errors are detected, then the last method is the ultimate solution for it.
Method 6: Reinstall Windows
No matter whichever Windows 11/10 OS you use, you can reinstall it to fix the BCM20702a0 driver unavailable error. Visit Microsoft’s official website. Search your Windows OS version, and follow the process to reinstall it. Click on the Upgrade PC option but select Keep my files during the process option so that you don’t lose your important data. Further, it’s recommended to backup all your data on Drive for additional security.
Can Restoring Windows fix the issue?
Yes, restoring Windows to the previous update will fix the issue. However, it suffers a drawback. All your files and data created after the previous update would be lost. You can backup it before starting the process. But the backup isn’t reliable, so third-party tools are needed for a proper backup.
What is BCM2045A0?
BCM20702A0 is an error code for Bluetooth Driver Unavailable. It mainly occurs when the Bluetooth Device Drivers aren’t installed correctly, are incompatible, or have been corrupted. So, you need to reinstall or update them to avoid the error code BCM20702A0.
The Final Wrap Up
The above methods must have fixed the BCM20702a0 driver issue on Windows OS. However, if you don’t want to proceed with the above or cannot follow it appropriately, then contact a technician. If you have any queries, then do drop them below! We appreciate your valuable feedback that helps us to improve, so leave a suggestion in the comments section below.