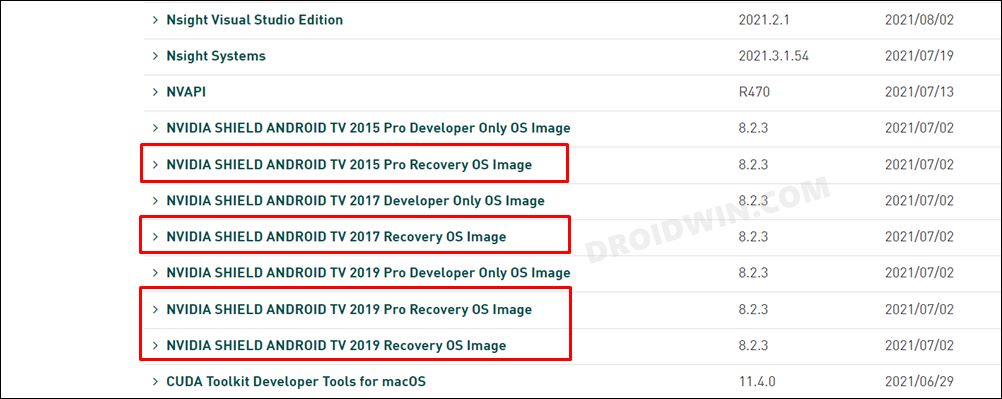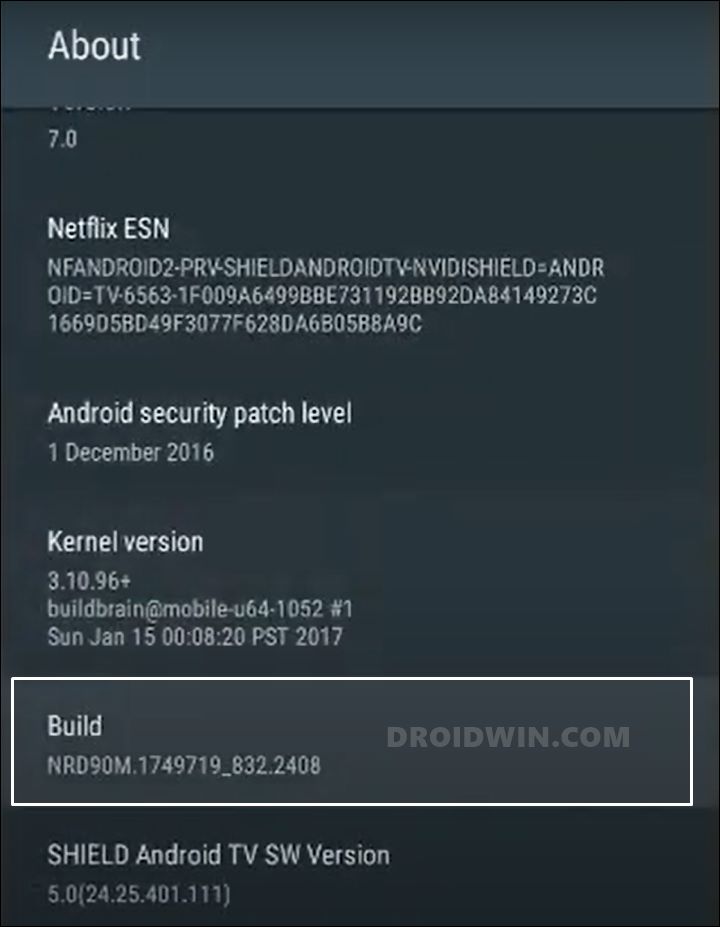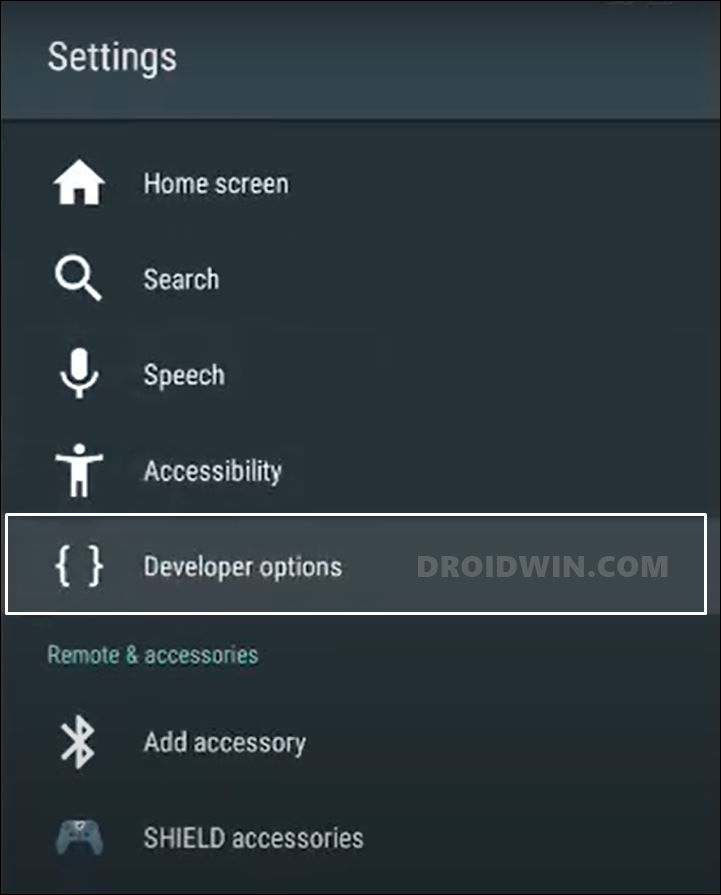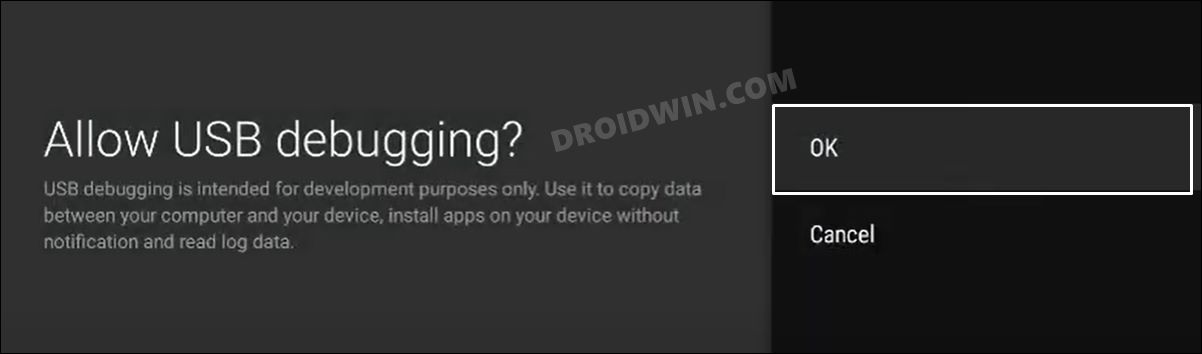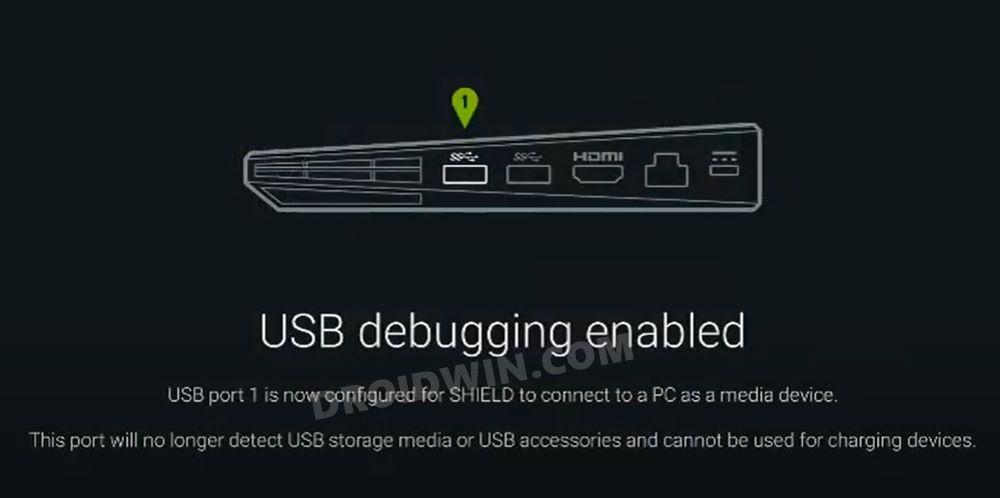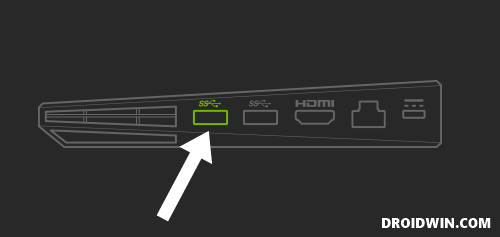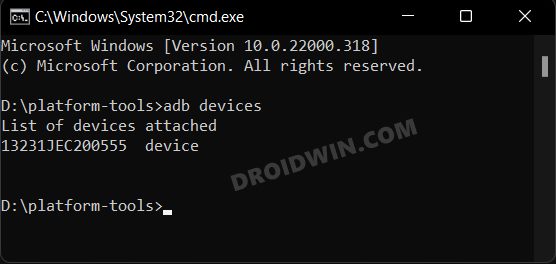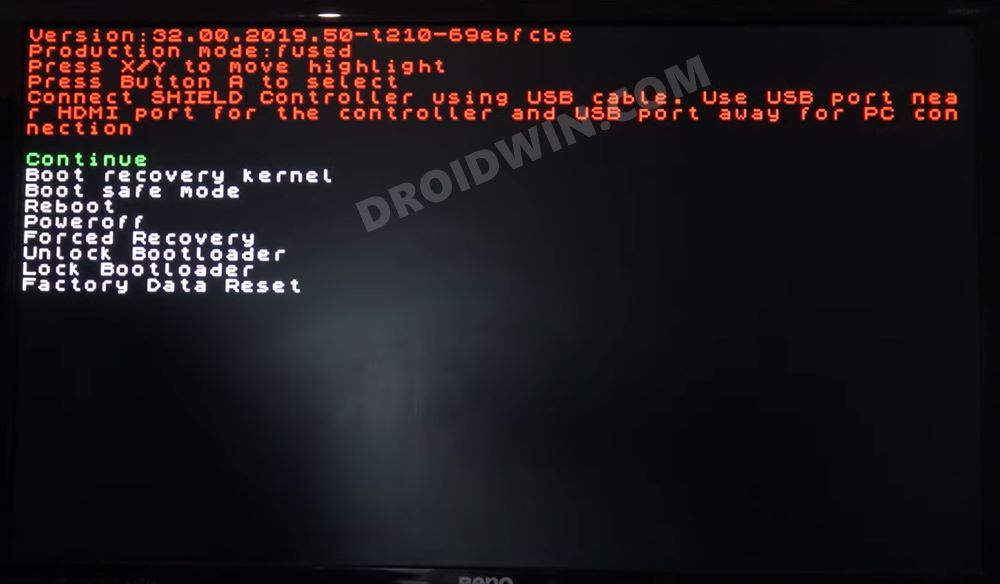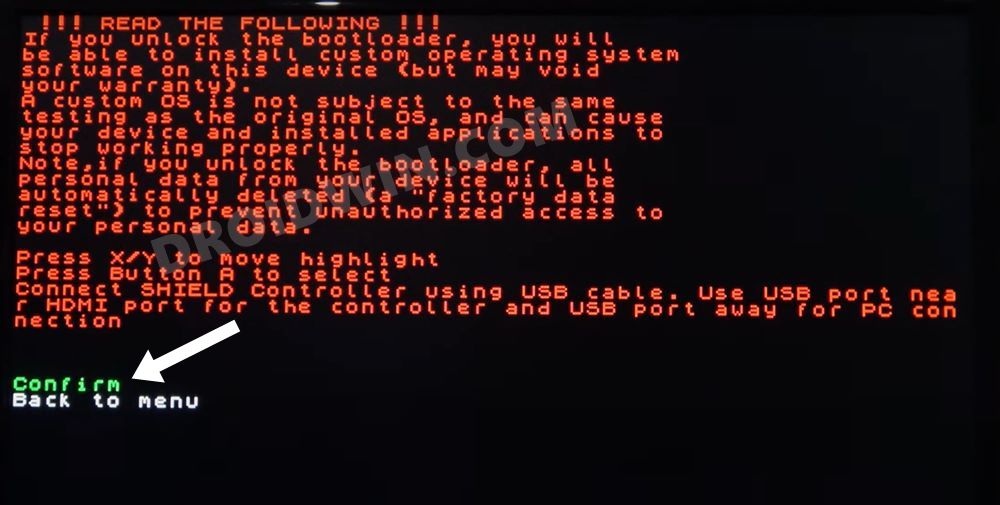There were literally a plethora of errors and issues that bugged the entire OS, so much so that it made the entire TV beyond usable. To begin with, Plex server, Kodi, Shield TV, App, Wolf Launcher, and many other apps aren’t working, Then issues with home assistant integration, CEC not working, and inability to create new network mapped folders are just some of the other errors that you would be welcoming alongside the latest OS build. And it goes without saying that it would take a while before all these issues get rectified. So what else could be done? Well, you could downgrade your Nvidia Shield TV to Android 9 and free yourself from all these errors at once. But why Android 9 and not 10? This is because Nvidia didn’t release the Android 10 update, but directly made a jump from Android 9 to 11. As a result, Android 9 was the last stable build before the eleventh iteration. So keeping that point in mind, this guide will show you the steps to downgrade your Nvidia Shield TV to Android 9. Follow along.
How to Downgrade Nvidia Shield TV to Android 9
Do note that the downgrading process requires an unlocked bootloader (explained below). But doing so will wipe off all the data from your TV and might also void its warranty. So take a data backup beforehand and only proceed ahead understanding its risk. Droidwin and its members wouldn’t be held responsible in case of a thermonuclear war, your alarm doesn’t wake you up, or if anything happens to your TV and data by performing the below steps. NOTE: Nvidia is rolling out updates at regular intervals with a lengthy changelog that claims to be fixing a wide range of bugs and issues. So do check out those updates and see if they list the fix for your issue. If it does, then just install that update. This will then save you from the efforts of carrying out the downgrade process. However, if the hotfix has no fix for your issue, then you have no choice but to proceed with the below steps to downgrade your Nvidia Shield TV to Android 9. [READ: Nvidia Android 11 Bug Fixes Tracker].
STEP 1: Install Nvidia Shield TV ADB Fastboot Drivers
First and foremost, you will have to install the Nvidia Shield TV ADB Fastboot Drivers. This is needed so that your PC is able to identify your TV in Fastboot Mode. If you have already installed Google’s Fastboot Drivers on your PC (that are needed for your Android device), then the same will work for your TV as well. So in that case, you wouldn’t have to install these drivers. However, if you haven’t installed any Fastboot drivers to date, then refer to our guide on How to Install Nvidia Shield TV ADB Fastboot Drivers on Windows.
STEP 2: Install Android SDK Platform Tools
This is the official ADB and Fastboot binary provided by Google and it will act as our working directory. Right from verifying the ADB connection to booting your TV to Fastboot, all this would be carried out taking the help of these binaries. So download and extract them to any convenient location on your PC. This will give you the platform-tools folder, which we will be subsequently used throughout this guide.
STEP 3: Download Android 9 Recovery OS for Nvidia Shield TV
This is the official recovery image file that will be flashed onto your Nvidia Shield TV to downgrade it to Android 9. So head over to Nvidia’s Software Download Page and grab the Android 9 Recovery OS version 8.2.3 corresponding to your TV. [Make sure to download the Recovery OS image and not the Developer-Only OS].
STEP 4: Enable USB Debugging on Nvidia Shield TV
You will now have to enable USB Debugging on your TV so that you would be able to execute the required ADB Command. Follow along.
STEP 5: Connect Nvidia Shield TV to PC
You will now have to connect your TV to your PC or laptop. So pick up a USB type-A to type-A cable, connect one end to your PC and the other to your TV. As far as the TV is cornered, the USB port will be the farthest from the HDMI port, as shown in the below image via the green color.
STEP 6: Verify ADB Connection
STEP 7: Boot Nvidia Shield TV to Fastboot Mode
STEP 8: Unlock Bootloader on Nvidia Shield TV
STEP 9: Flash Android 9 on Nvidia Shield TV via Fastboot
Now that we are done with all the prerequisites, let’s get started with the steps to downgrade your Nvidia Shield TV to Android 9. That’s it. These were the steps to downgrade your Nvidia Shield TV to Android 9. If you have any queries concerning the aforementioned steps, do let us know in the comments. We will get back to you with a solution at the earliest.
Nvidia Shield TV Android 11: Bugs, Issues, and FixesHow to Remove Ads on Nvidia Shield and other Android TVsInstall a Third-Party Custom Launcher on Nvidia Shield TVNvidia Control Panel Not Opening in Windows 11: How to Fix
About Chief Editor