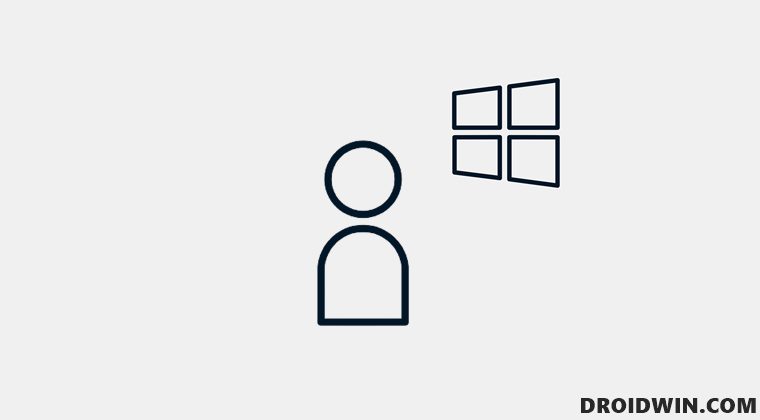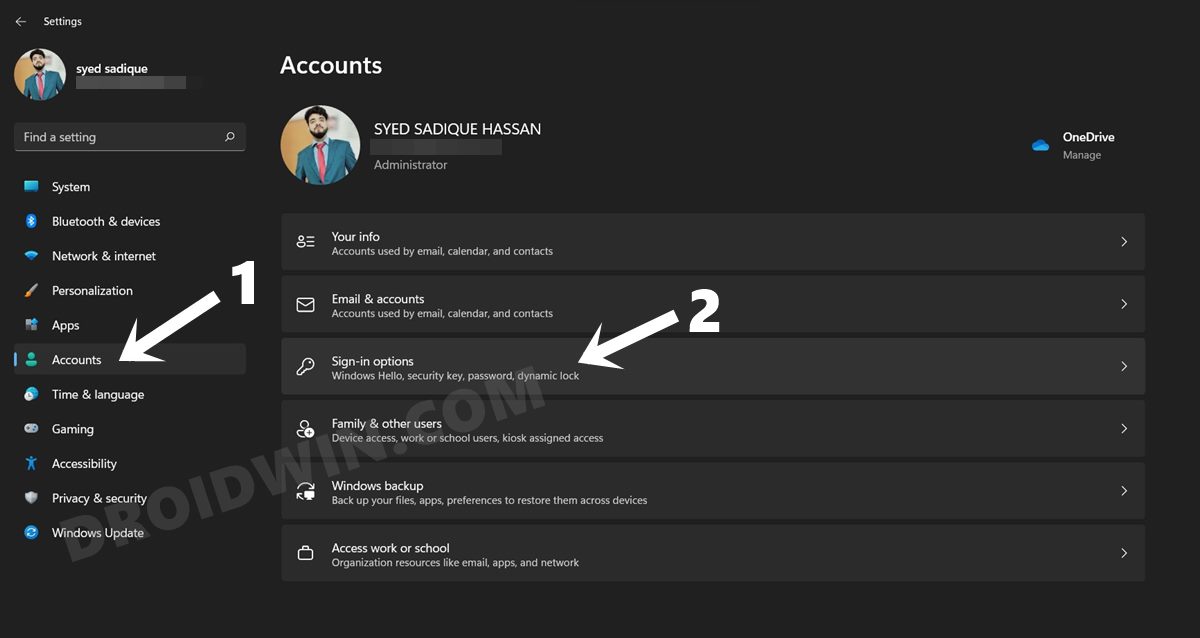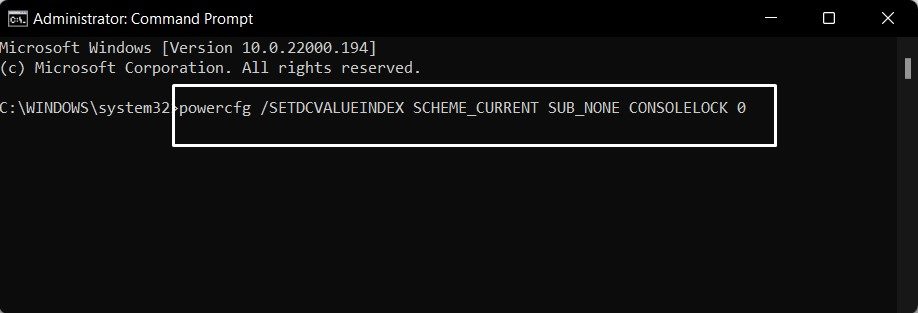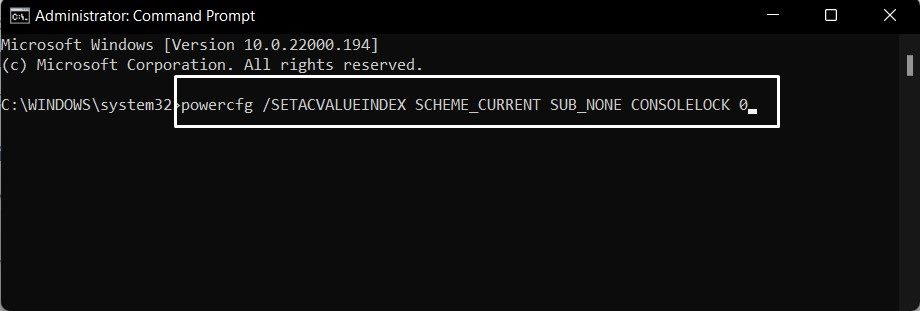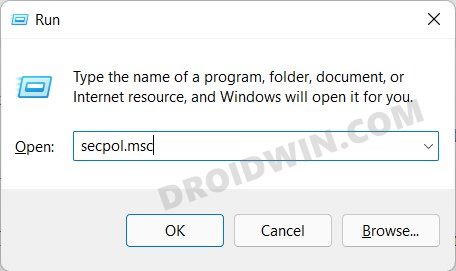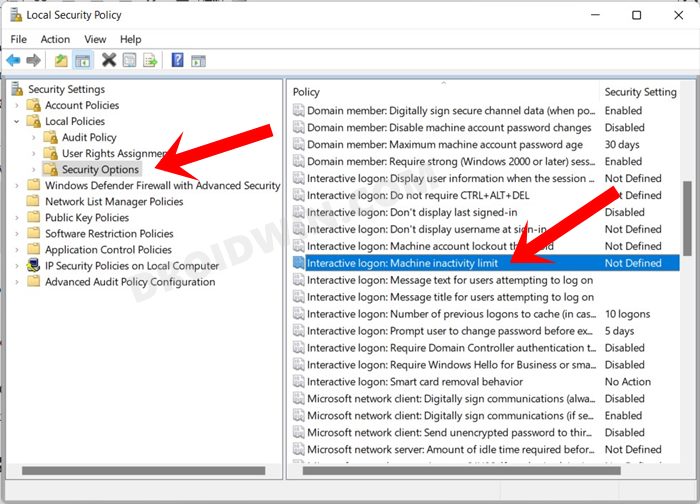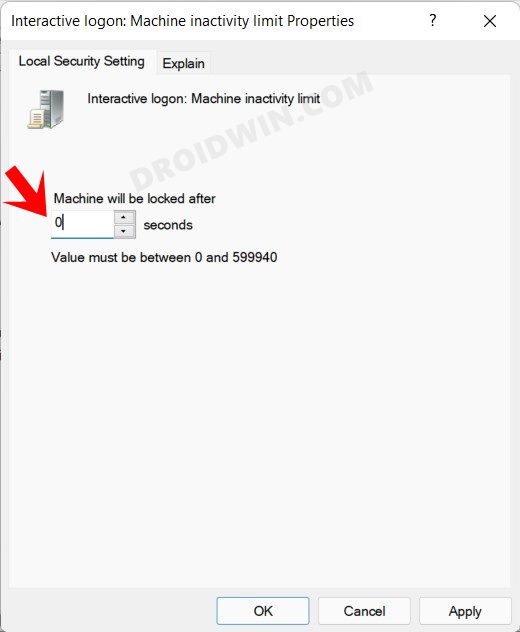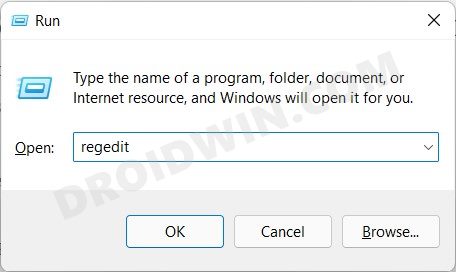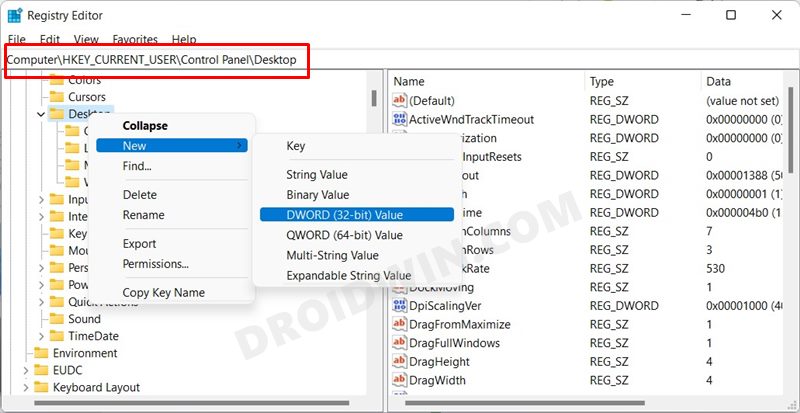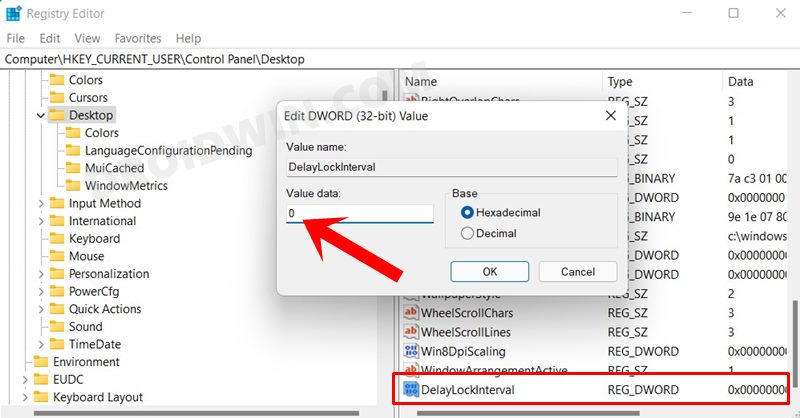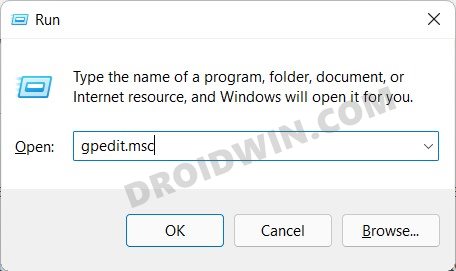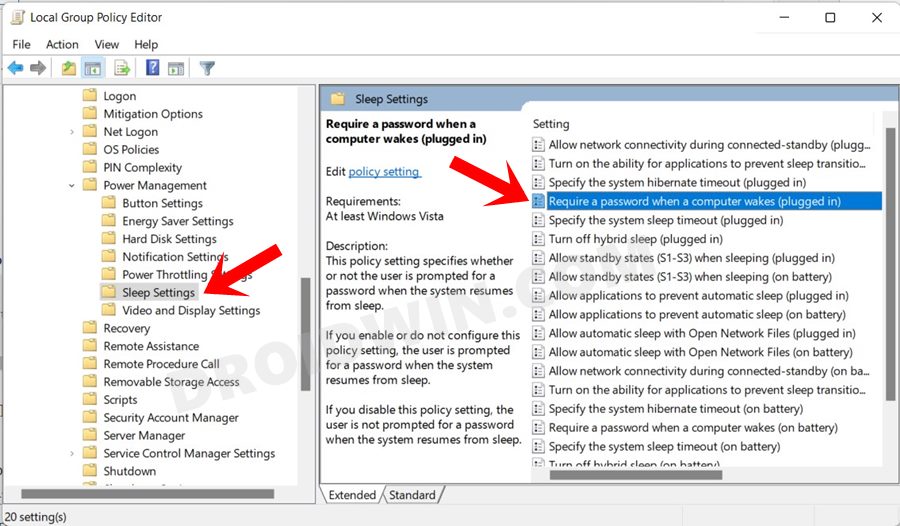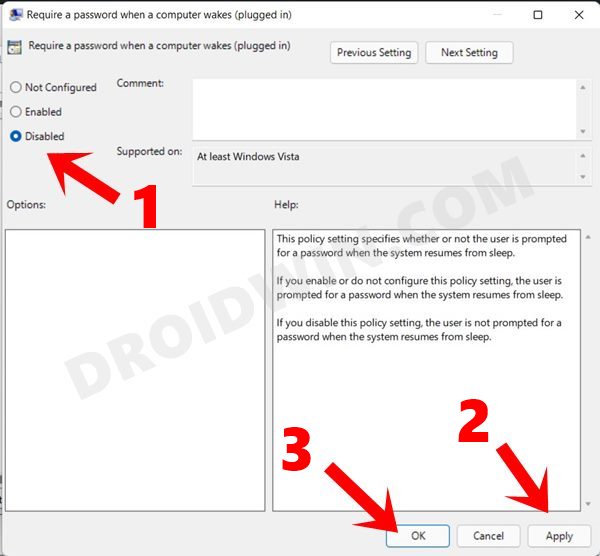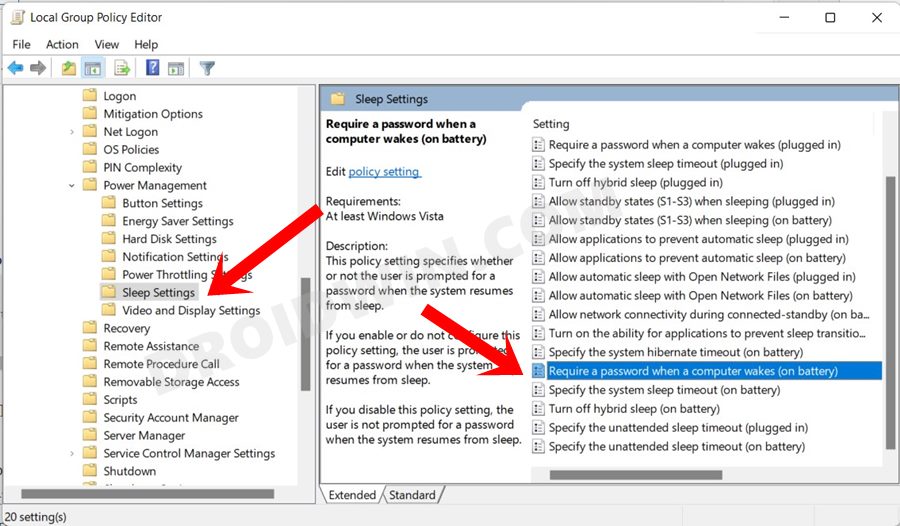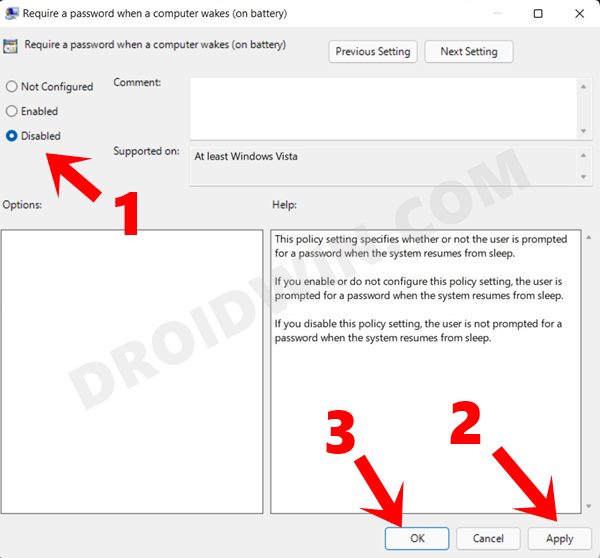If this is your personal computer or you are the sole one using this PC, then this might be a cumbersome task in verifying your credibility every time when you wake your PC from sleep. So could we do something to prevent this behavior of the OS, apart from simply disabling the Sleep Mode (which will end up doing more harm than good)? Well, turns out there are a few nifty ways of preventing the computer from asking for the log-in password every time when it wakes up from sleep. And in this guide, we will help you with just that. So without further ado, let’s get started with the methods to disable the login screen after sleep in Windows 11.
How to Disable Login after Sleep in Windows 11
There exist four different approaches to carry out the said task, and we have listed all of them below. Go through each of them and then carry out the one that is in sync with your requirement.
Method 1: Via Settings Menu
While this is a pretty straightforward method, but not all PC supports it. To verify whether it is supported on your system or not, launch the CMD window as an admin and execute the below command:
If the result is along the lines of Standby (S0 Low Power Idle) Network Connected or Standby (S0 Low Power Idle) Network Disconnected, then you could proceed ahead with this method. However, if the output comes out as Standby (S0 Low Power Idle)- “The system firmware does not support this standby state.” then this method might not work on your PC and you should move over to Method 2. From now on, Windows will no longer ask for your credentials when you wake it up from sleep. And with this, we round off the first method to disable the login screen after sleep in Windows 11. Let’s check out the other four.
Method 2: Via CMD Window
In this method, you just have to execute a couple of commands in the Command Prompt and your task stands complete. The first command will disable the login screen when your laptop is running on battery whereas the second command will do so when your laptop is charging. For best results, you should execute both these commands. Here’s how: That’s it. This is how you could disable the login screen after sleep in Windows 11 using the Command Prompt. Let’s now make you aware of the other three methods to carry out this task.
Method 3: Via Local Security Policy
The Local Security Policy is responsible for handling all the security-related rules and regulations that are implemented on your PC. So as of now, we will be instructing it not to ask for the password once the PC wakes from sleep. Here’s how: So from now on, while the PC would still go to sleep, it wouldn’t bring the log-in screen. And with this, we complete the third method to disable the login screen after sleep in Windows 11. Let’s now check out the other two method.
Method 4: Via Registry Editor
In this method, we will be creating a new DWord File titled DelayLockInterval and assign the False i.e. 0 value (something similar to what we did in Method 3). In other words, we will be disabling the sign-in behavior of Windows as soon as it wakes from sleep.
Method 5: Using Group Policy Editor
By default, the Group Policy Editor is only available in the Pro and Enterprise editions of Windows. However, using a nifty workaround, you could easily enable it on the Home Edition as well. So refer to our guide on How to Enable Group Policy Editor in Windows 11 Home. Once done, you may then proceed with the below steps: So with this, we round off the guide on how you could disable the login screen after sleep in Windows 11. Do keep in mind that you should only disable this sign-in screen after sleep if you are the only one using this PC. If this is a shared setup, then don’t implement these steps as it could prove to be a privacy scare. On that note, we round off this guide. All your queries are welcomed in the comments section below.
How to Create a New Local Account in Windows 11Remove Microsoft Account from Windows 11 [3 Methods]How to Disable or Uninstall Cortana in Windows 11How to Allow Apps Through Firewall in Windows 11 | Add to Exception/Exclusion List
About Chief Editor