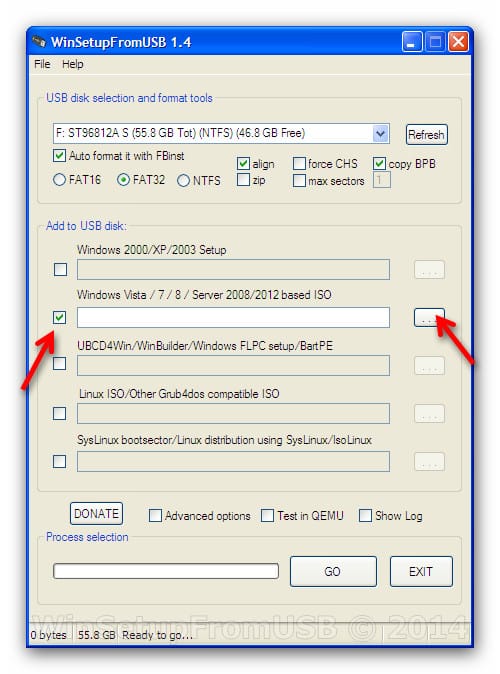In this guide, we will tell you how to Create a Multi-OS Bootable USB. It is quite easy; you can put all ISO files of the operating systems in one USB and make it bootable.
Steps to Create a Multi-OS Bootable USB
So, you can have multiple bootable operating system ISOs in one drive like having Windows ISO as well as live Linux distribution. There is some software that can do that.
MultiBootUSB
MultiBootUSB is one of the best software for this purpose. Its best feature is that it is a portable tool so it can run directly from USB drive too. Here is how to keep multiple bootable operating systems in one USB. Step 1: Download and install MulitBoot USB. Step 2: After the successful installation, open MultiBootUSB and select the USB Disk. On the right-hand side, you will see the option to select the ISO image file. You need to select the ISO files from there. Step 3: Upon selection of ISO files, click on ‘Install Distro’. Step 4: You can check the multiboot USB without restarting your PC. You need to use QEMU visualization and it will allow you to test both Linux ISO and USB stick. And you are all set!
XBoot
Step 1: Download and install XBoot on your PC. Step 2: Upon successful installation, run the software and add your ISO files there, you can also drop the files in the main box. Step 3: After adding the ISO files, click on ‘Create USB’ button. Step 4: You will be directed to the next step where you need to select the USB drive and bootloader. Do not make any changes in the bootloader if you want your USB drive to be bootable. Click ‘OK’ Wait for a few minutes and you are all set.
YUMI
YUMI means Your Universal Multiboot Installer. It is one of the most efficient and easy to use software. You can use your ISO files or download the ISO files using links provided by YUMI. Step 1: Download and install YUMI on your PC. Step 2: Launch YUMI and select the USB drive. Select the distribution which you want to put in the bootable USB drive. Step 3: Browse the ISO file for the operating system and then click on ‘Create’ button. And you are good to go. This was easy wasn’t it?
WinSetupFromUSB
This is one of the top-rated tools to install Windows and Linux in a single USB stick. It is lightweight and extremely easy to use. Step 1: Download and Install WinSetupFromUSB. Step 2: Upon successful installation, run the tool and select the USB drive. Step 3: Select the operating systems. Step 4: After the selection of operating systems, click on ‘GO’ button and wait for a few minutes till the process is completed. You are done. That’s it So, these are some of the software and tools that help to keep multiple operating systems in one USB.
Read More About
How to Extract Text from Images in Windows 10How to Unlock Windows PC from Android or iPhoneUbuntu 20.04 ‘Focal Fossa’ Released: What’s New?








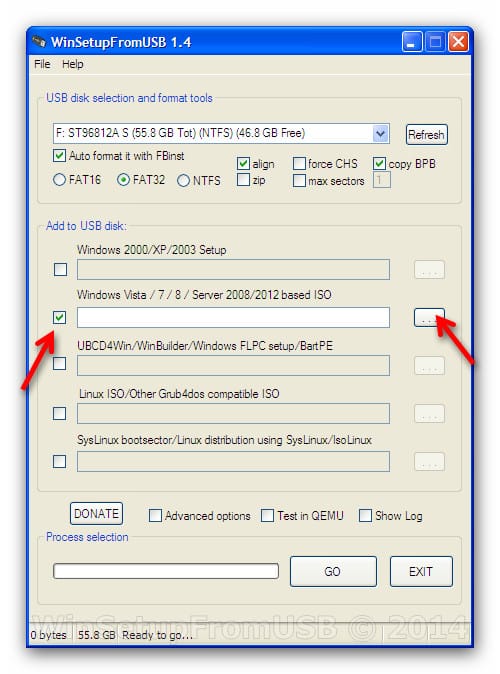

title: “How To Create A Multi Os Bootable Usb " ShowToc: true date: “2023-04-29” author: “Justin Cupples”
In this guide, we will tell you how to Create a Multi-OS Bootable USB. It is quite easy; you can put all ISO files of the operating systems in one USB and make it bootable.
Steps to Create a Multi-OS Bootable USB
So, you can have multiple bootable operating system ISOs in one drive like having Windows ISO as well as live Linux distribution. There is some software that can do that.
MultiBootUSB
MultiBootUSB is one of the best software for this purpose. Its best feature is that it is a portable tool so it can run directly from USB drive too. Here is how to keep multiple bootable operating systems in one USB. Step 1: Download and install MulitBoot USB. Step 2: After the successful installation, open MultiBootUSB and select the USB Disk. On the right-hand side, you will see the option to select the ISO image file. You need to select the ISO files from there. Step 3: Upon selection of ISO files, click on ‘Install Distro’. Step 4: You can check the multiboot USB without restarting your PC. You need to use QEMU visualization and it will allow you to test both Linux ISO and USB stick. And you are all set!
XBoot
Step 1: Download and install XBoot on your PC. Step 2: Upon successful installation, run the software and add your ISO files there, you can also drop the files in the main box. Step 3: After adding the ISO files, click on ‘Create USB’ button. Step 4: You will be directed to the next step where you need to select the USB drive and bootloader. Do not make any changes in the bootloader if you want your USB drive to be bootable. Click ‘OK’ Wait for a few minutes and you are all set.
YUMI
YUMI means Your Universal Multiboot Installer. It is one of the most efficient and easy to use software. You can use your ISO files or download the ISO files using links provided by YUMI. Step 1: Download and install YUMI on your PC. Step 2: Launch YUMI and select the USB drive. Select the distribution which you want to put in the bootable USB drive. Step 3: Browse the ISO file for the operating system and then click on ‘Create’ button. And you are good to go. This was easy wasn’t it?
WinSetupFromUSB
This is one of the top-rated tools to install Windows and Linux in a single USB stick. It is lightweight and extremely easy to use. Step 1: Download and Install WinSetupFromUSB. Step 2: Upon successful installation, run the tool and select the USB drive. Step 3: Select the operating systems. Step 4: After the selection of operating systems, click on ‘GO’ button and wait for a few minutes till the process is completed. You are done. That’s it So, these are some of the software and tools that help to keep multiple operating systems in one USB.
Read More About
How to Extract Text from Images in Windows 10How to Unlock Windows PC from Android or iPhoneUbuntu 20.04 ‘Focal Fossa’ Released: What’s New?