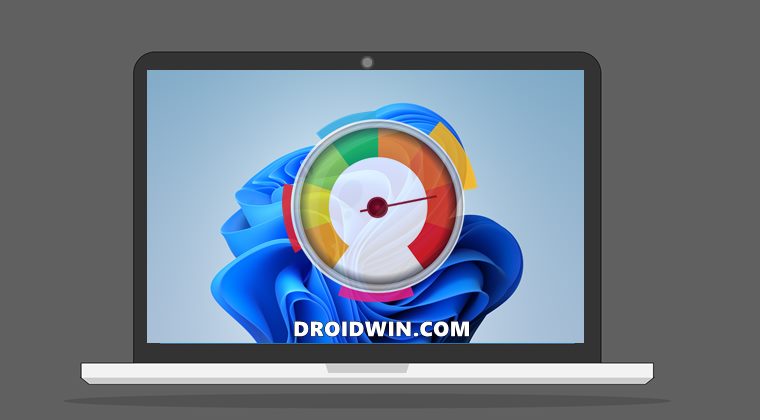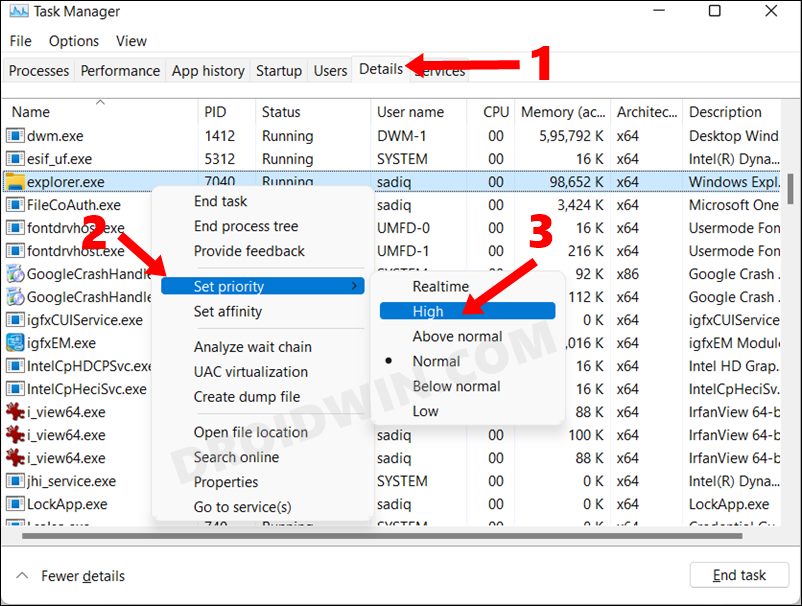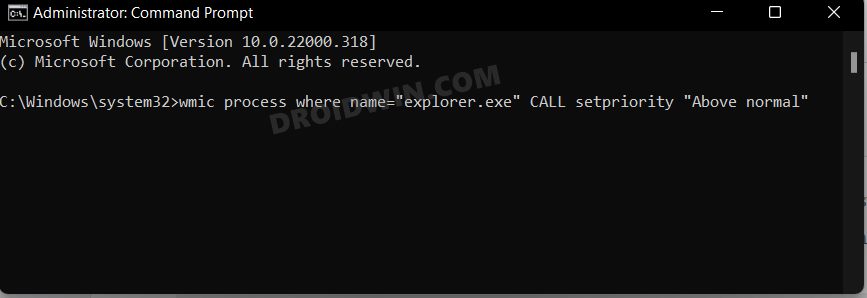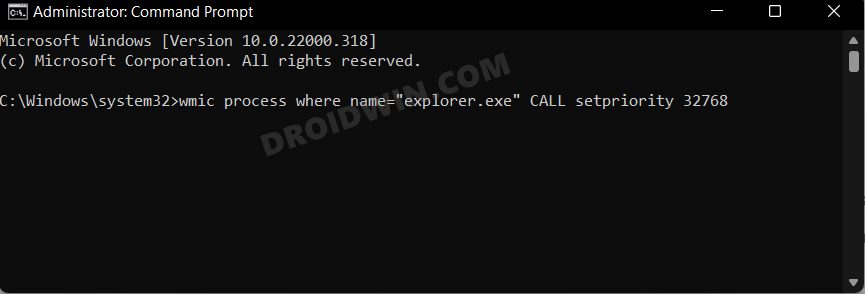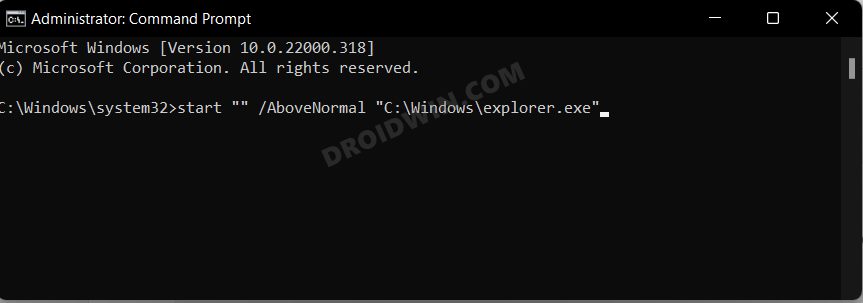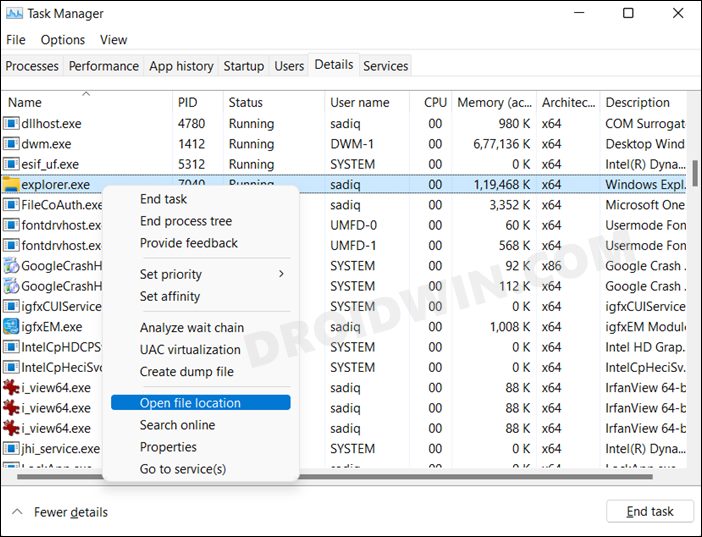In this regard, Windows does a decent job of efficiently allocating resources to the apps running on your PC. But sometimes, it might not be in sync with your requirement as you may want to append some additional CPU prowess to an app. And in the process take away the extra processing power from the other app that might no longer require it. Fortunately, that could easily be done by changing the priority of an app in Windows 11. And in this guide, we will show you how to do just that. Follow along.
How to Change Priority of an App in Windows 11
There exist four different methods to carry out the said task. We have listed all four of them below. You may refer to the one that is in sync with your requirment.
Method 1: Change Priority of an App via Task Manager
Method 2: Change the Priority of an App via Command Prompt
First off, refer to the below table and get yourself acquainted with the Priority Name and their Values
Method 3: Change the Priority of an App via PowerShell
As before, get yourself acquainted with the priority names and their values using the data given below:
Method 4: Start an App with a Specific Priority in Windows 11
All the three above methods that we have discussed require you to have the app running in the background. However, that might not always prove to be the best-case scenario. So in those cases, you could directly launch an app by assigning it a specific priority beforehand. Here’s how: Make sure to change the priority name and the location of your app’s EXE file accordingly. To find the app’s EXE file location, open Task Manager, go to the Details tab, right-click on the desired EXE file, and select Open File Location. You will now be taken to that EXE’s file location, whose address you could copy from the File Explorer’s address bar.
So these were the four different methods through which you could change the priority of an app in Windows 11. If you have any queries concerning the aforementioned steps, do let us know in the comments. We will get back to you with a solution at the earliest.
How to Uninstall Apps using Command Prompt (CMD) or Powershell in Windows 11How to Replace PowerShell with Command Prompt in Windows 11Fix: Task Manager not opening or working in Windows 11How to Install (or Reinstall) Microsoft Store in Windows 10/11
About Chief Editor