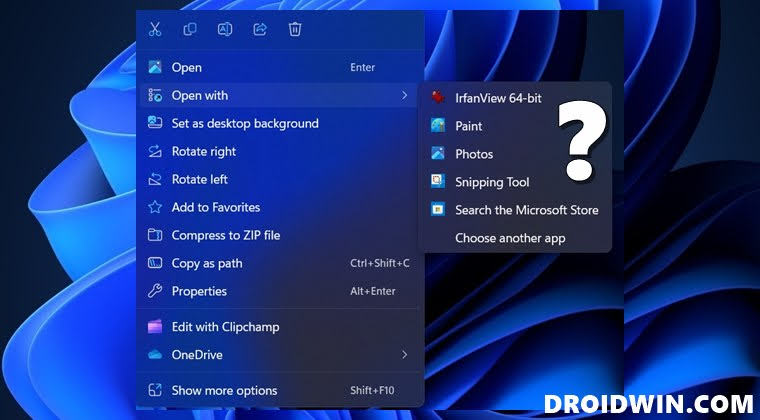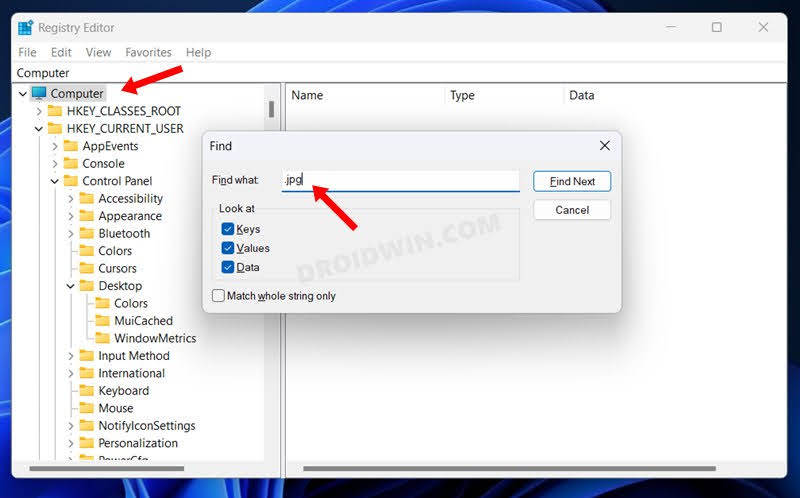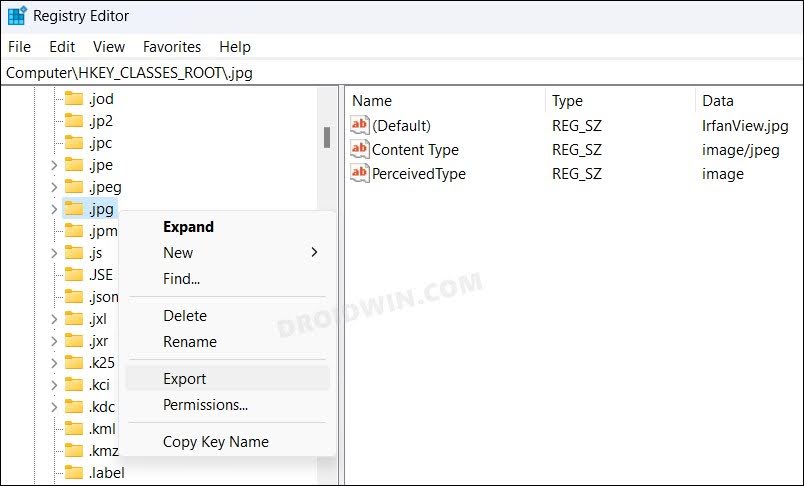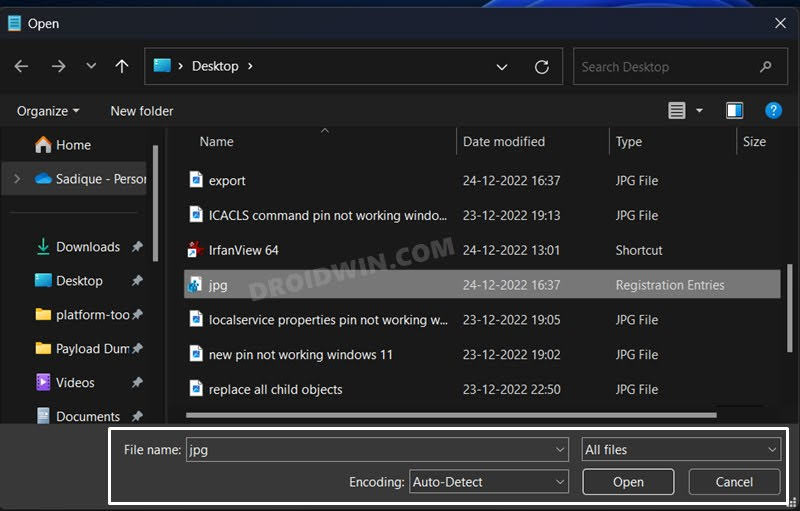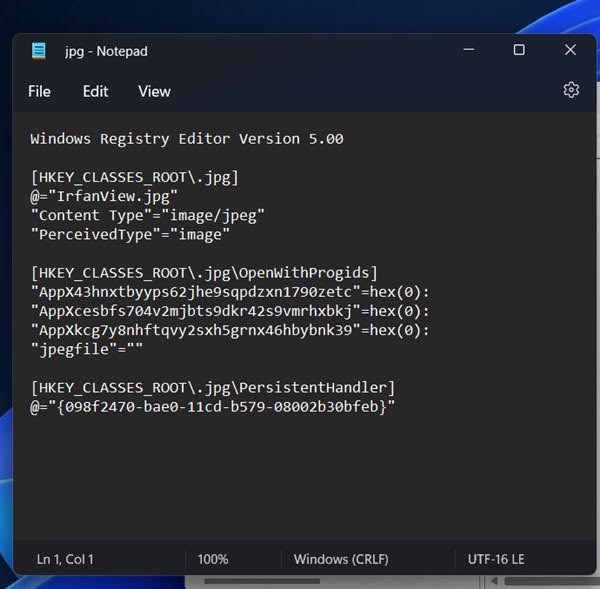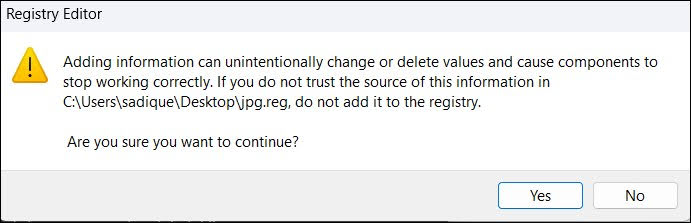However, in some cases, neither of these tweaks might work and you will instead have to take the help of Registry Editor to get this job done. And in this guide, we will show you how to do just that. So without further ado, let’s get started with the steps to associate a file extension to an unlisted app in Windows 11.
How to associate a file extension to an unlisted app on Windows 11
Before starting with the below steps, it is recommended that you take a backup of your registry beforehand. Moreover, do note that the unlisted app should already be having an association with atleast one file type. For example, if you want to associate IrfanView with file type webp, then it should already be associated with, let’s say, JPG. So if that’s well and good, then let’s get started with the below steps: That’s it. These were the steps to associate a file extension to an unlisted app in Windows 11. If you have any queries concerning the aforementioned steps, do let us know in the comments. We will get back to you with a solution at the earliest.
Change the Size [Height/Width] of Scroll Bars in Windows 11Cannot Install Apps outside of Microsoft Store in Windows 11 [Fix]Windows Facial Recognition not working: Something went wrong [Fix]How to Enable Screen Recording in Snipping Tool on Windows 11
About Chief Editor