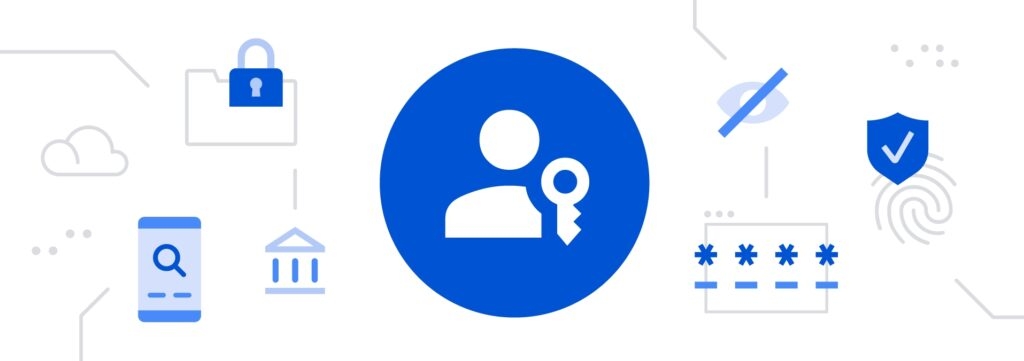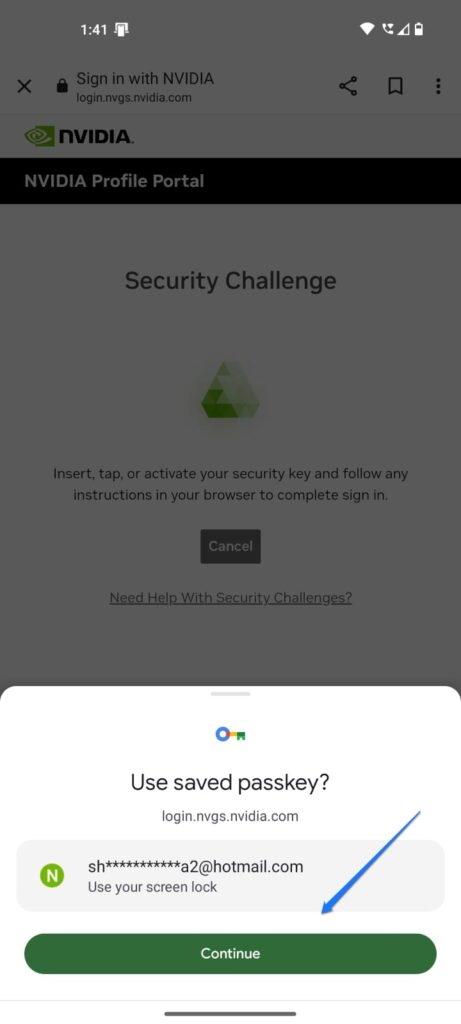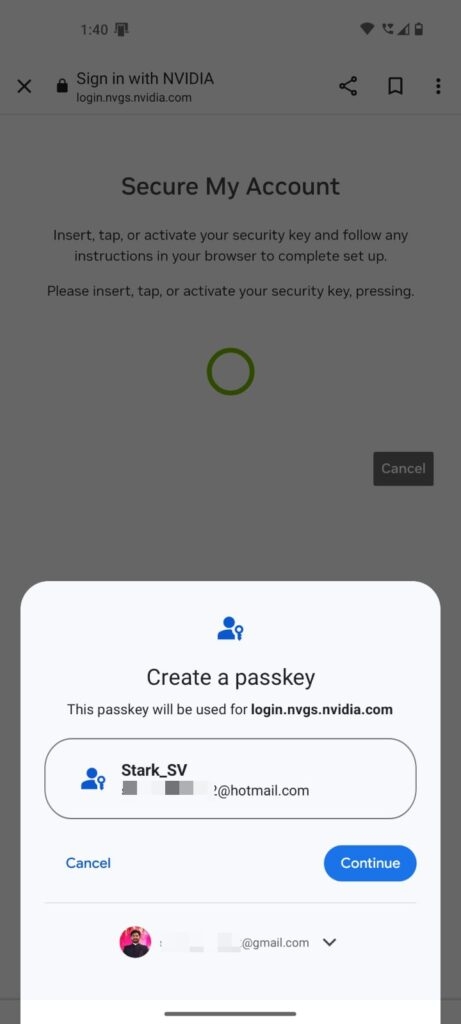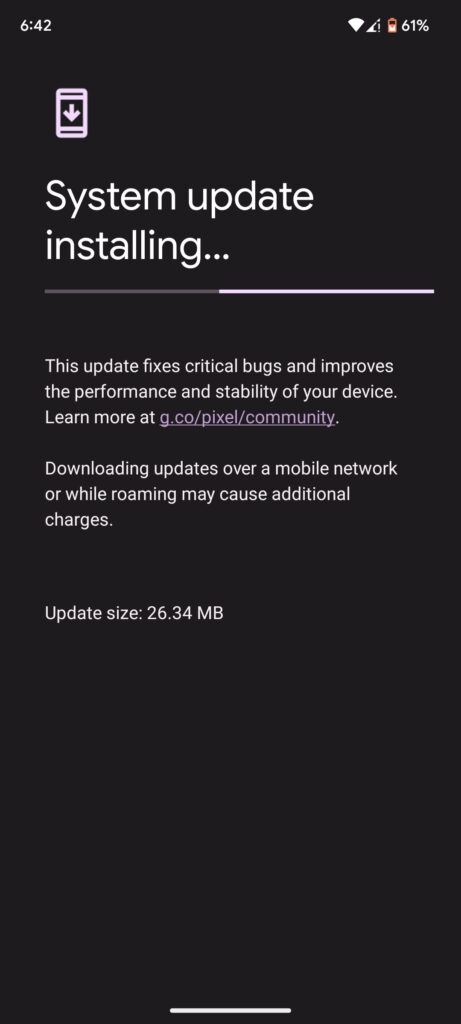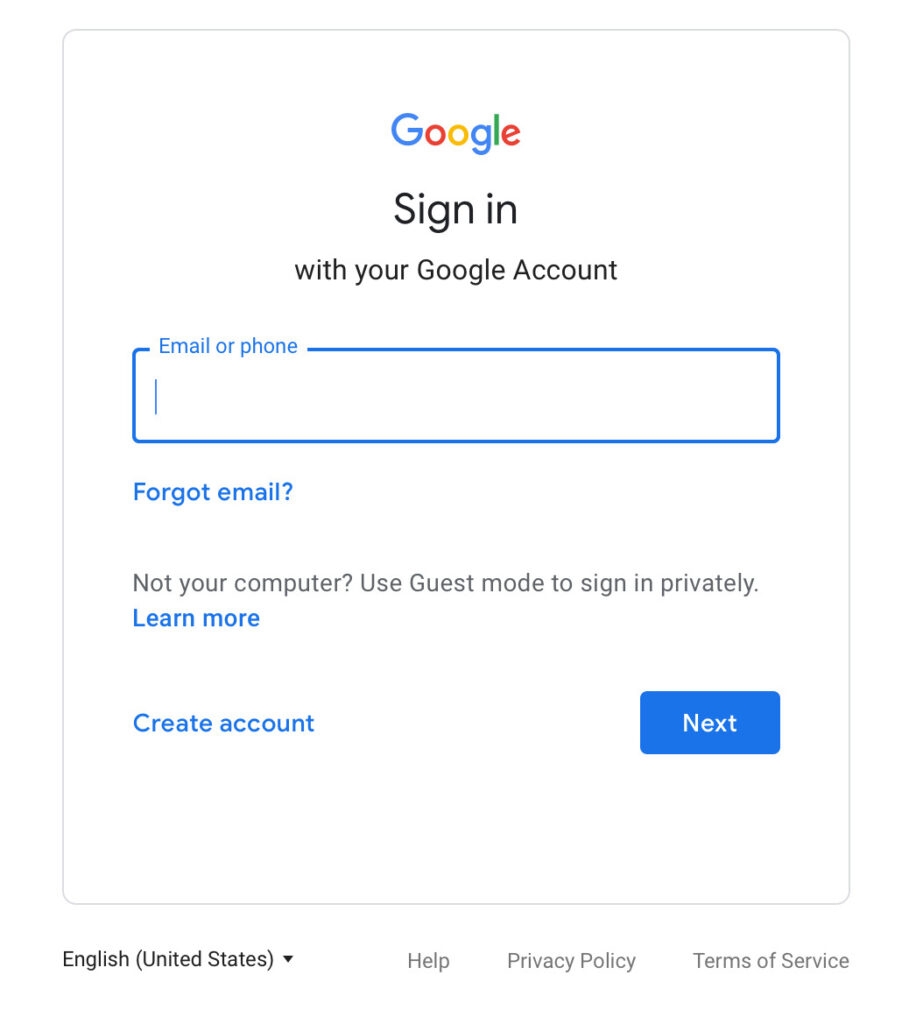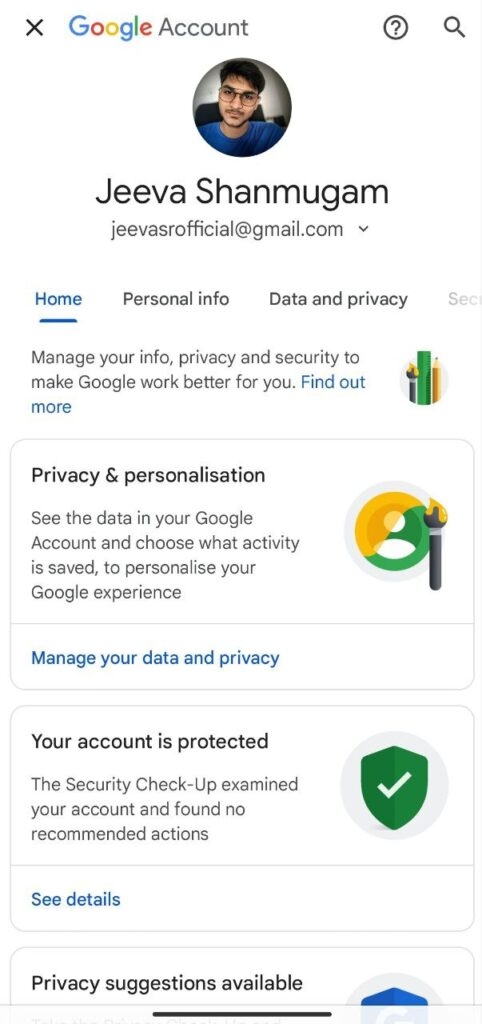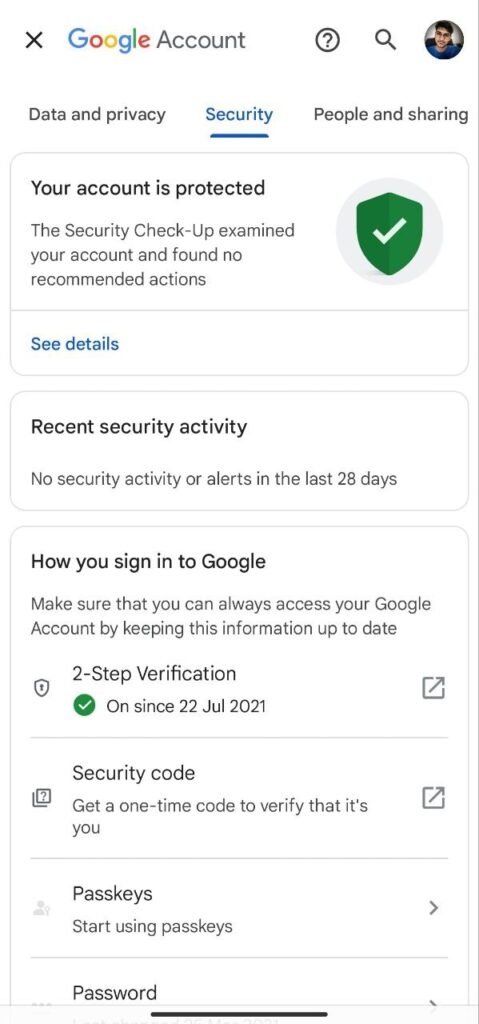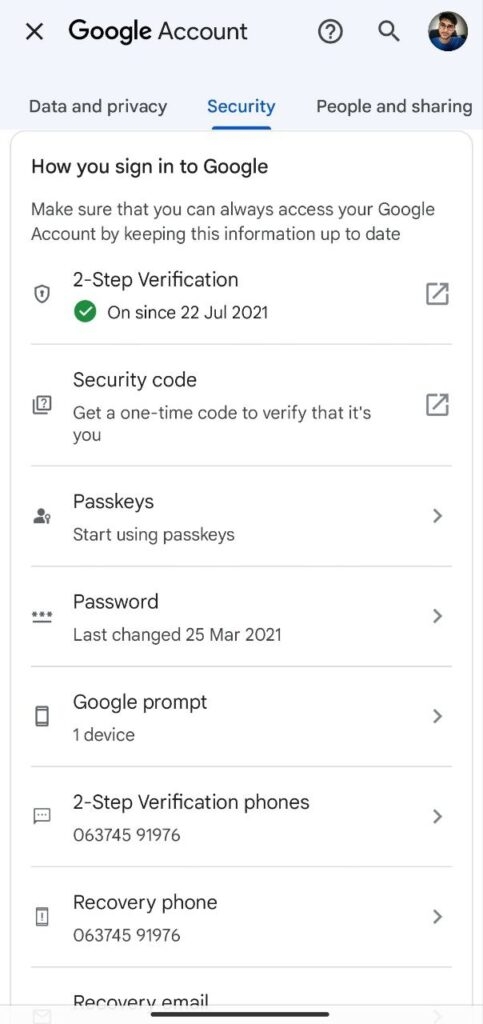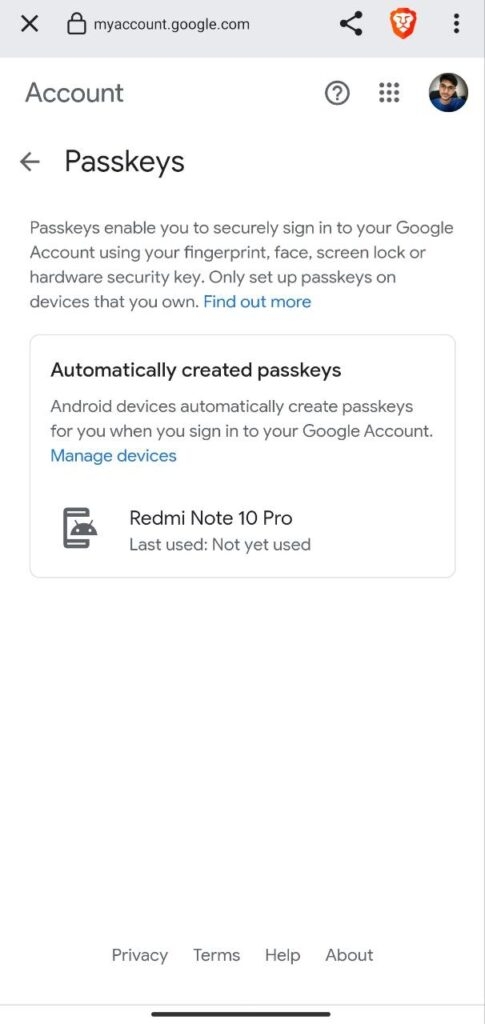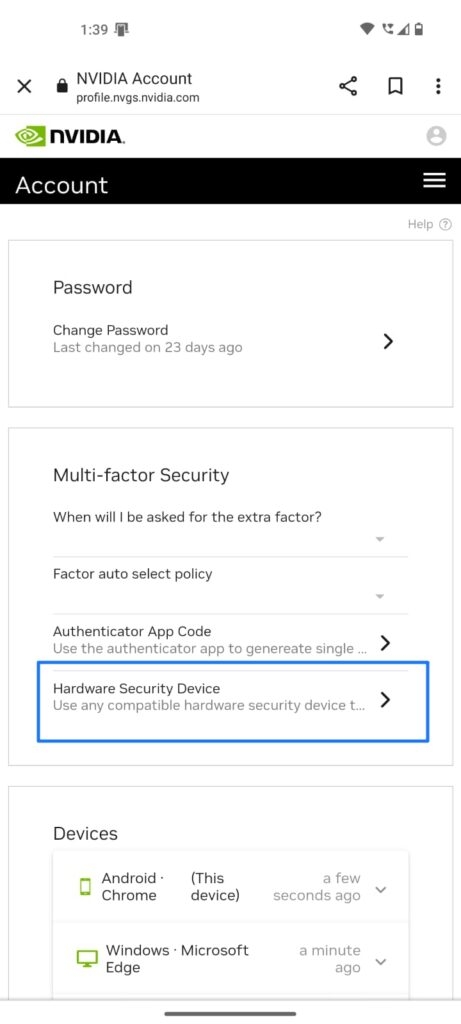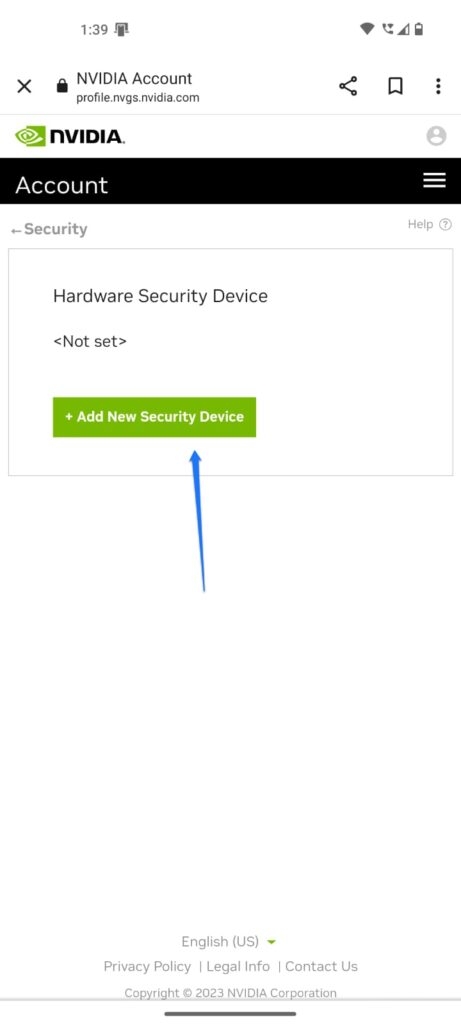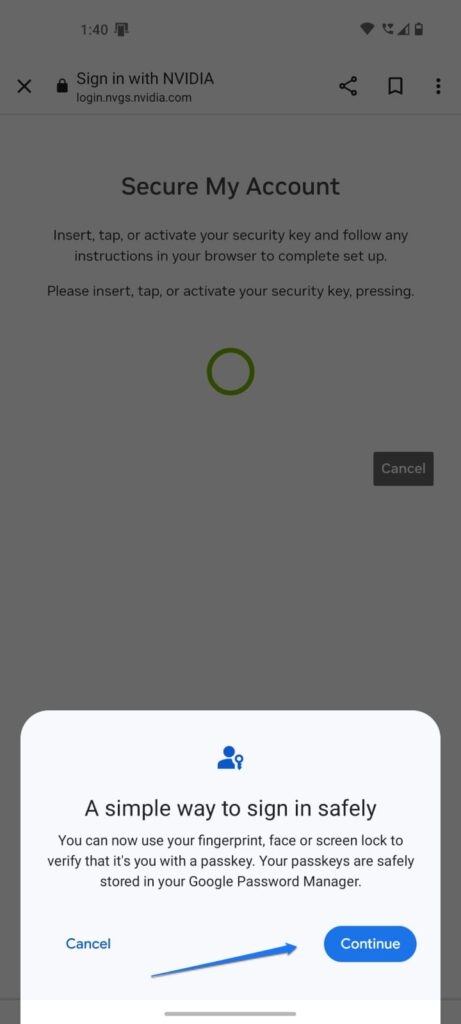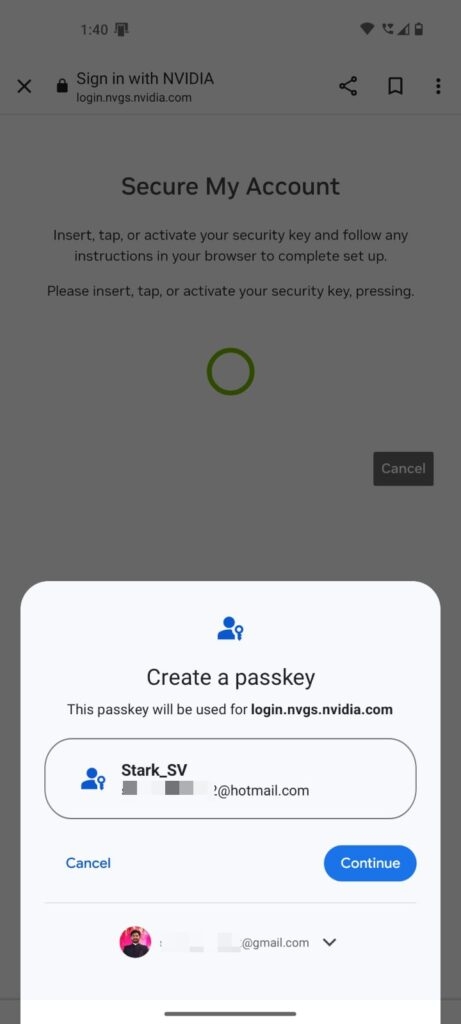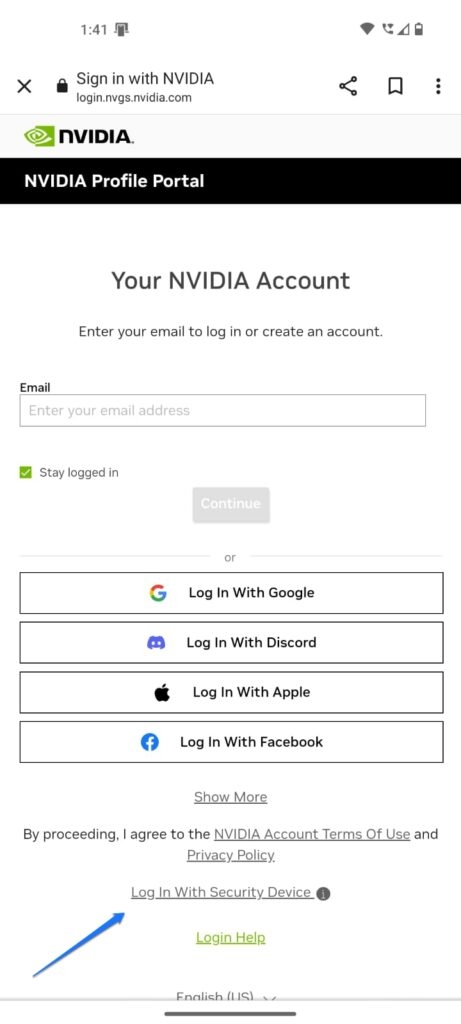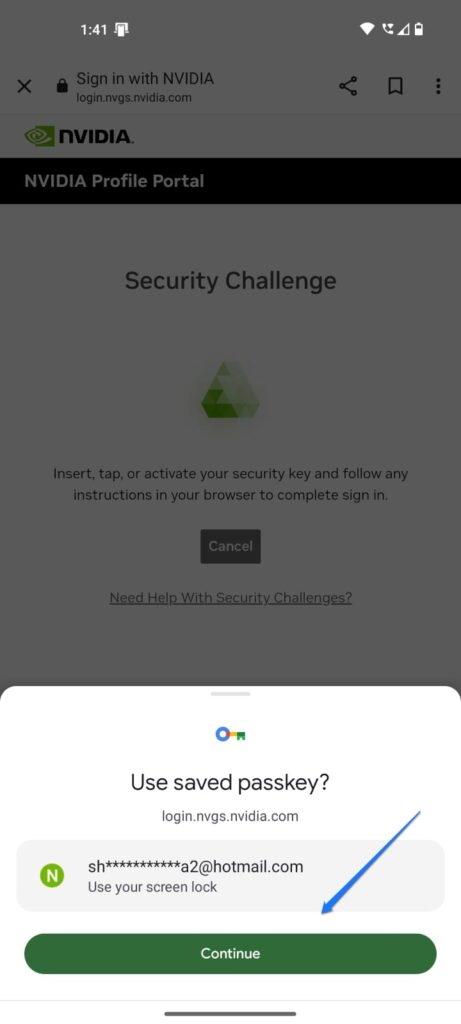In this article, we will examine Google Passkeys, how they work, and whether or not they’re safer than 2FA. Also a step-by-step tutorial on how to set up Google Passkeys for your online accounts will also be provided. Prepare to ditch the headache of remembering passwords and increase your online security with Google Passkeys. But let’s start with the fundamentals first.
What is Google Passkeys?
In 2022, Google released Google Passkeys, a service that enables users to access their Google accounts without having to input their login or password. Users can instead sign in using a passkey, a unique code generated via the Google Passkeys service. The user’s device stores this passkey, which may be used to access Google services from any device. Not only Google but also Microsoft and Apple declared that they will begin work on adding passkey to their respective platforms in 2022. Passkeys, also known as FIDO authentication, eliminate the need to input or remember passwords by substituting them with a special digital key linked to your account. Users must have a Google account and be logged in to Chrome on their device in order to utilize Google Passkeys. They may store their passwords and login information for frequently used websites and applications once they have created a Passkeys account. Users don’t have to think of complex passwords on their own because Passkeys can generate secure passwords for them. In order to give users an additional layer of protection, Google Passkeys also interfaces with the company’s other security tools, such as two-factor authentication. Users may also access their Passkeys account from any Chrome-enabled device, making it simple to manage passwords for many devices. It is a practical and secure choice for users wishing to manage their passwords more effectively due to its interaction with other security features and the usage of biometric authentication.
How does Google Passkeys work?
To authenticate users and guarantee the security of their accounts, this authentication solution combines device authentication with biometric verification. Users must first register their devices with Google in order to utilize Google Passkeys. Once a device is registered, a user can access their account by tapping a button on their device, which will use biometric verification, such as fingerprint or facial recognition, to confirm the user’s identity. After that, the device will speak to Google’s servers to confirm that the user has permission to access the account. Google Passkeys is a secure and convenient authentication system that eliminates the need for users to remember complex passwords. By using biometric verification and device authentication, Google Passkeys ensures that only authorized users can access an account while making the login process quick and easy. As a result, it is a great option for users who want to improve the security of their accounts while enjoying a seamless login experience.
Is Google Passkeys safer than 2FA?
Google Passkeys and 2FA (Two-Factor Authentication) are two security measures used to protect online accounts. While both of these methods provide an extra layer of security, there is a debate about which one is safer. Google Passkeys is a relatively new authentication method that uses a physical key that is inserted into a USB port to verify the user’s identity. This method is more secure than traditional passwords because it is much harder to hack. In fact, Google has claimed that there have been no reported cases of a Passkey account being hacked. On the other hand, 2FA demands that the user input a code that has been delivered to their email or mobile device. Although it has been noted that this method is susceptible to phishing attacks, it is still effective in preventing account hacking attempts. Which approach is thus safer? The answer is that both approaches are safe, albeit each has advantages and disadvantages of its own. Although Google Passkeys require the user to possess the key physically, they are more secure against hacking attempts. In contrast, 2FA is more practical because it can be completed from any location, but it is susceptible to phishing assaults.
How to Setup Google Passkeys?
I hope till now you have got an overview of Google Passkeys, their features, how it works, and a quick comparison with 2FA; now let’s go a bit technical and see how you can set up Google Passkeys with a few simple steps. Step 1: Determine whether Google Passkeys are compatible with your device. Only Android devices running Android 7.0 or later and utilizing Google Play services with version 21.03.13 or later may presently use Google Passkeys. Additionally, your device must have the most recent Google app update installed. Step 2: Open the Google app and log in with your account. You may download the Google app from the Google Play Store if it isn’t already on your device. Open the app after installation, then log in using your Google account. Step 3: Go to your account settings In the top right corner of the screen, tap your name or first name, then tap “Manage your Google Account.” You will then be directed to your account settings. Step 4: Select “Security” Scroll down to the “Security” section of your account settings. To access the security settings, tap on it. Step 5: Turn on Google Passkeys An option for “Google Passkeys” should be available in the security settings. To activate it, tap on it. Step 6: Select the type of passkey There are two Passkey options available to you: a PIN or a screen lock Passkey. The more secure choice is the screen lock Passkey; however, using it necessitates either a lock screen pattern or a password. You must generate a PIN of four digits if you decide to use one. Select the passkey type that best suits your needs. Step 7: Set up your Passkey To configure your Passkey, adhere to the instructions. You must set up a lock screen pattern or password if you’re utilizing a screen lock Passkey. You must generate a PIN with a four-digit number if you want to use one. Step 8: Verify the Passkey You’ll be asked to validate your Passkey after you’ve configured it. This is to make sure that even if you forget your Passkey, you may still login in to your account. Verify your Passkey by following the instructions. I’m done now! Google Passkeys has been set up successfully. You will now be asked for your Passkey each time you access your Google account going forward. Your account can be shielded against phishing and other forms of assault with the aid of this additional layer of protection.
How to use Passkeys on various websites?
As of now, there are a handful of websites that support the passwordless login method. It is very easy to set up and use it on a daily basis. Some websites supporting Passkeys are WordPress, Safari, Paypa,l Nvidia.com, Kayak, Google, GoDaddy, eBay, Dashlane, Carnival, Cardpointers, Best Buy, etc. We are taking the example of Nvidia.com to set up the passkey and use it to log in to the Nvidia account. Follow the below steps to do so,
Wrapping it All
A ground-breaking function that improves the security of your online accounts is Google Passkeys. By using a novel technique, it makes it considerably more difficult for hackers to access your accounts by substituting cryptographic keys for passwords. Google Passkeys offers a more secure alternative to conventional 2FA techniques and is simple and quick to set up. You may have improved security and peace of mind knowing that your online accounts are secure by utilizing Google Passkeys. Don’t put it off any longer; activate Google Passkeys right now to start building a more secure online identity. Further Reading:
3+ 2FA Applications to Secure Your Online Accounts Dashlane Review: Is it the Best Password Manager? Bitwarden Review 2023: Open Source and Free, but Is it Enough?