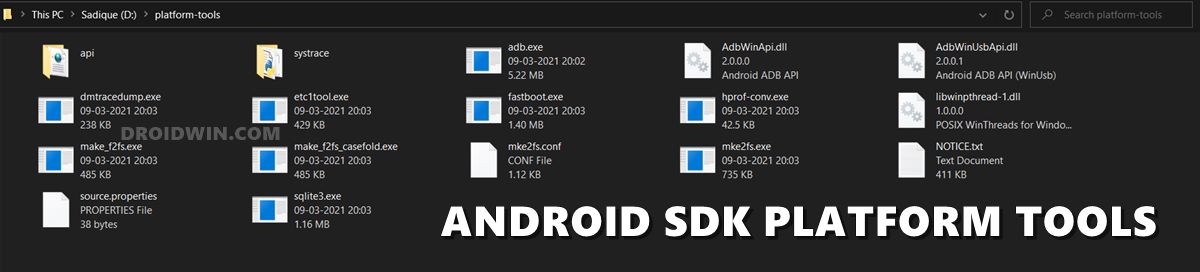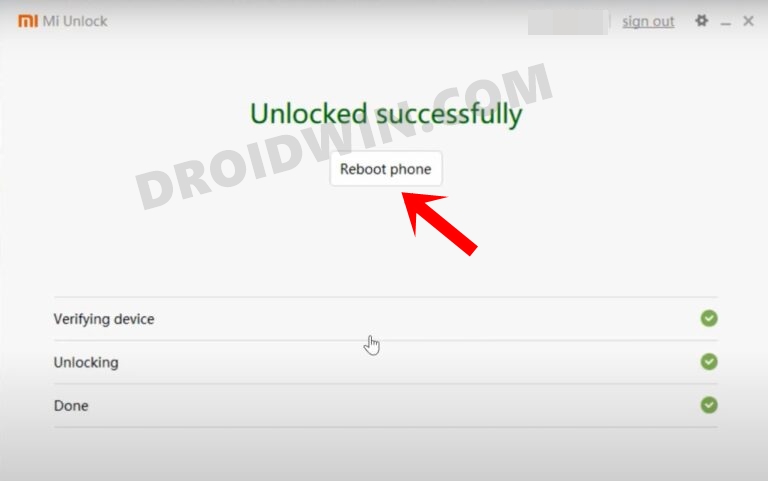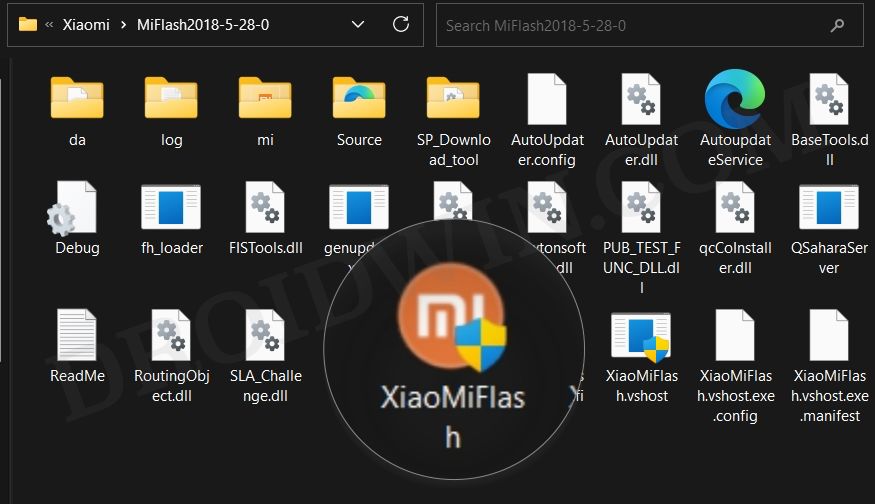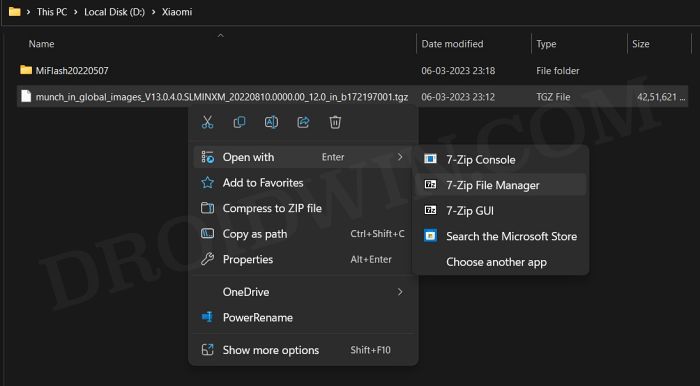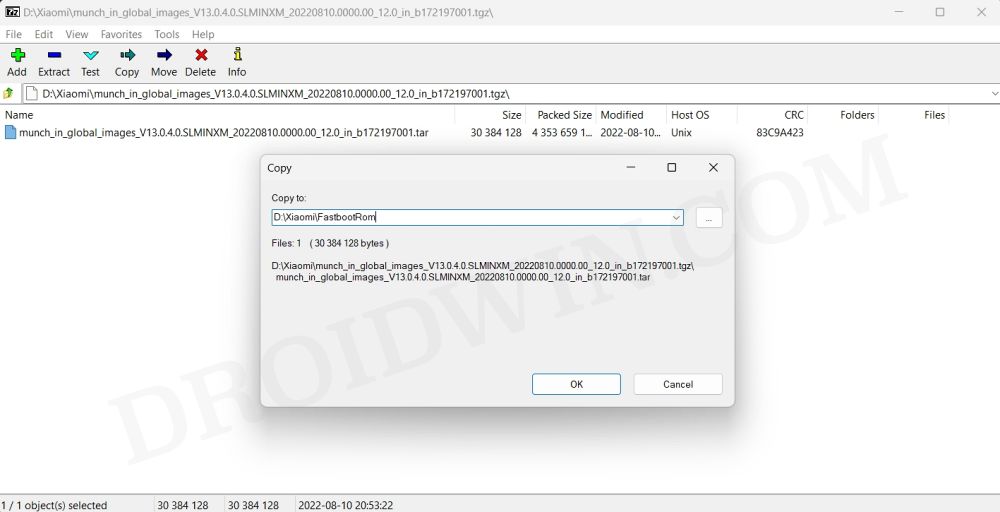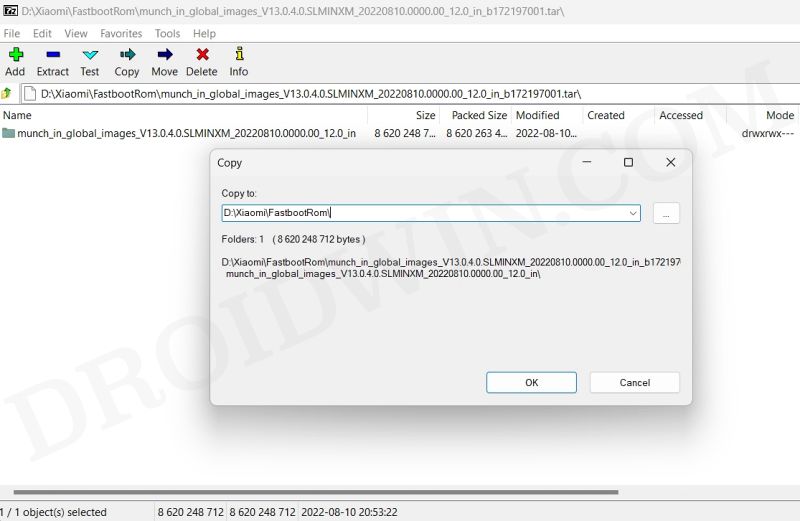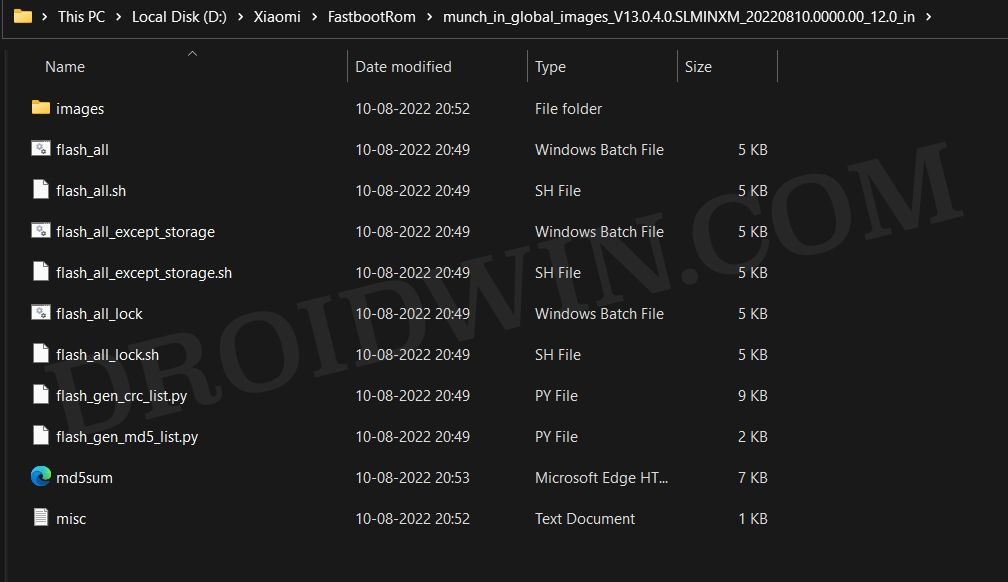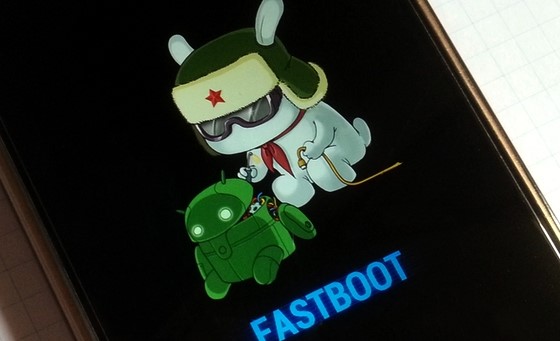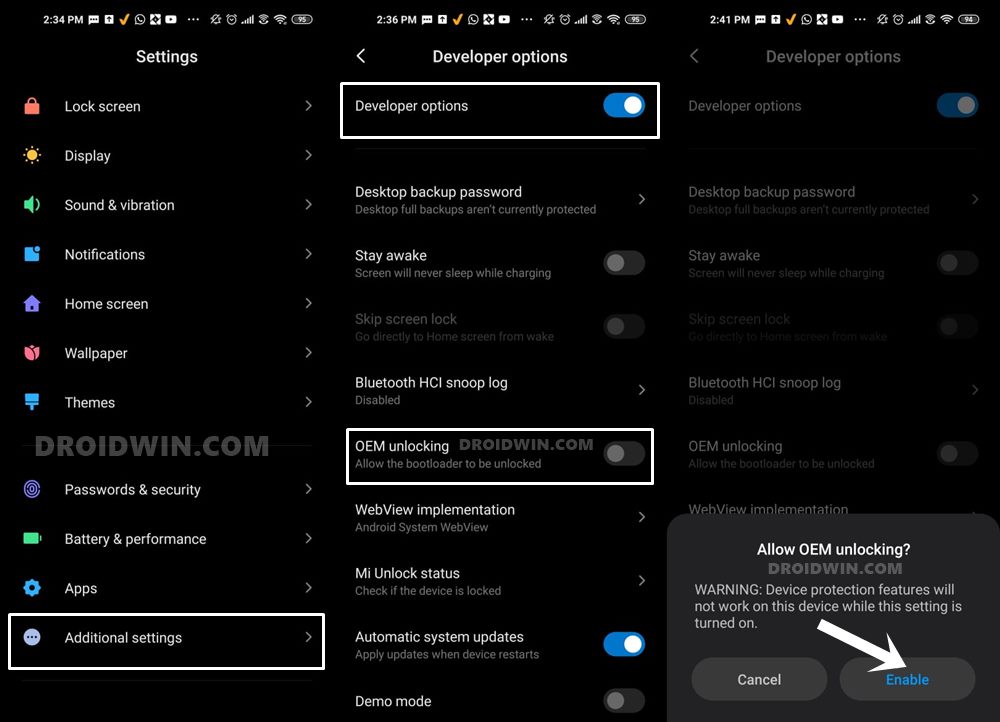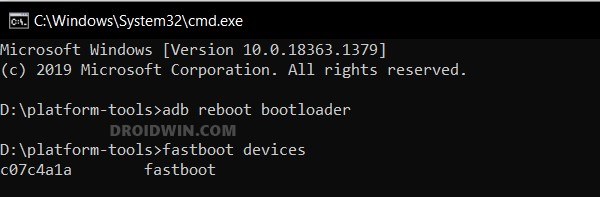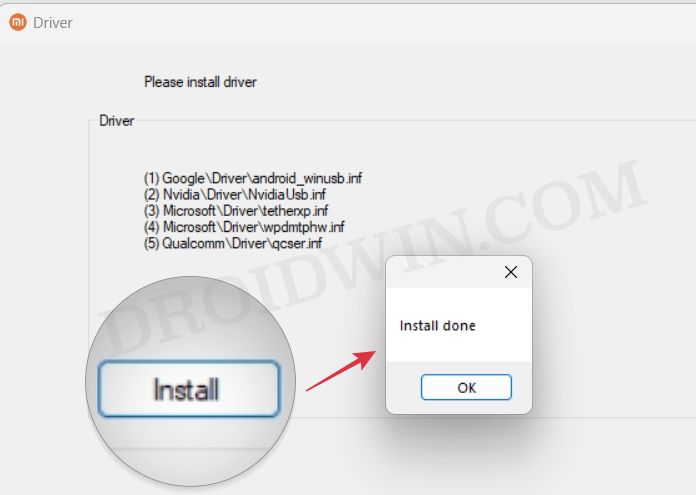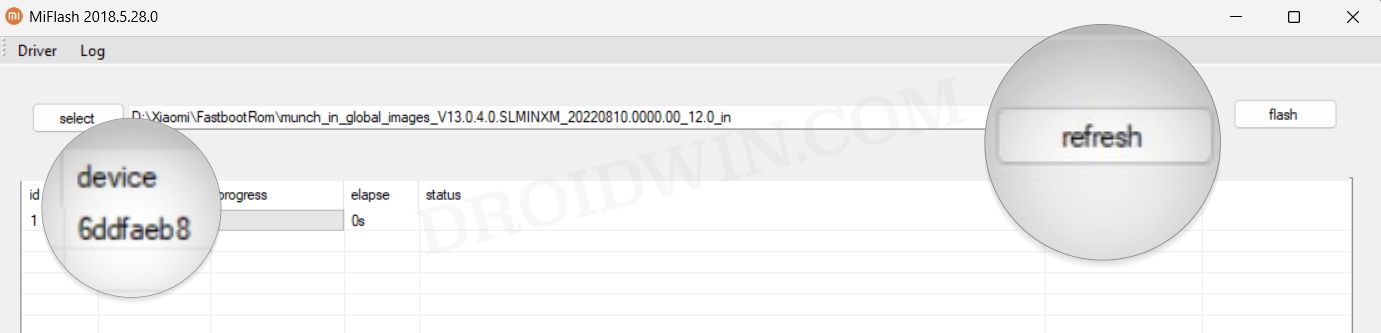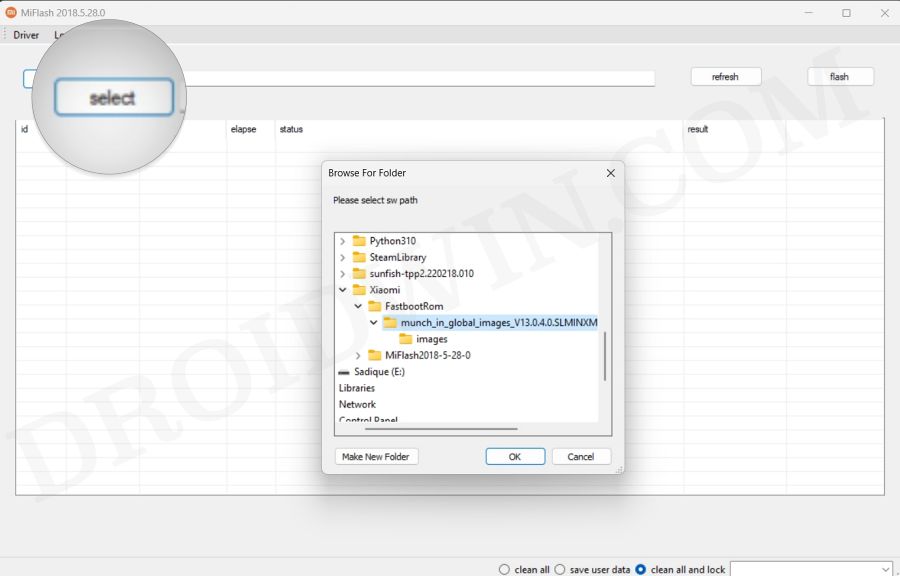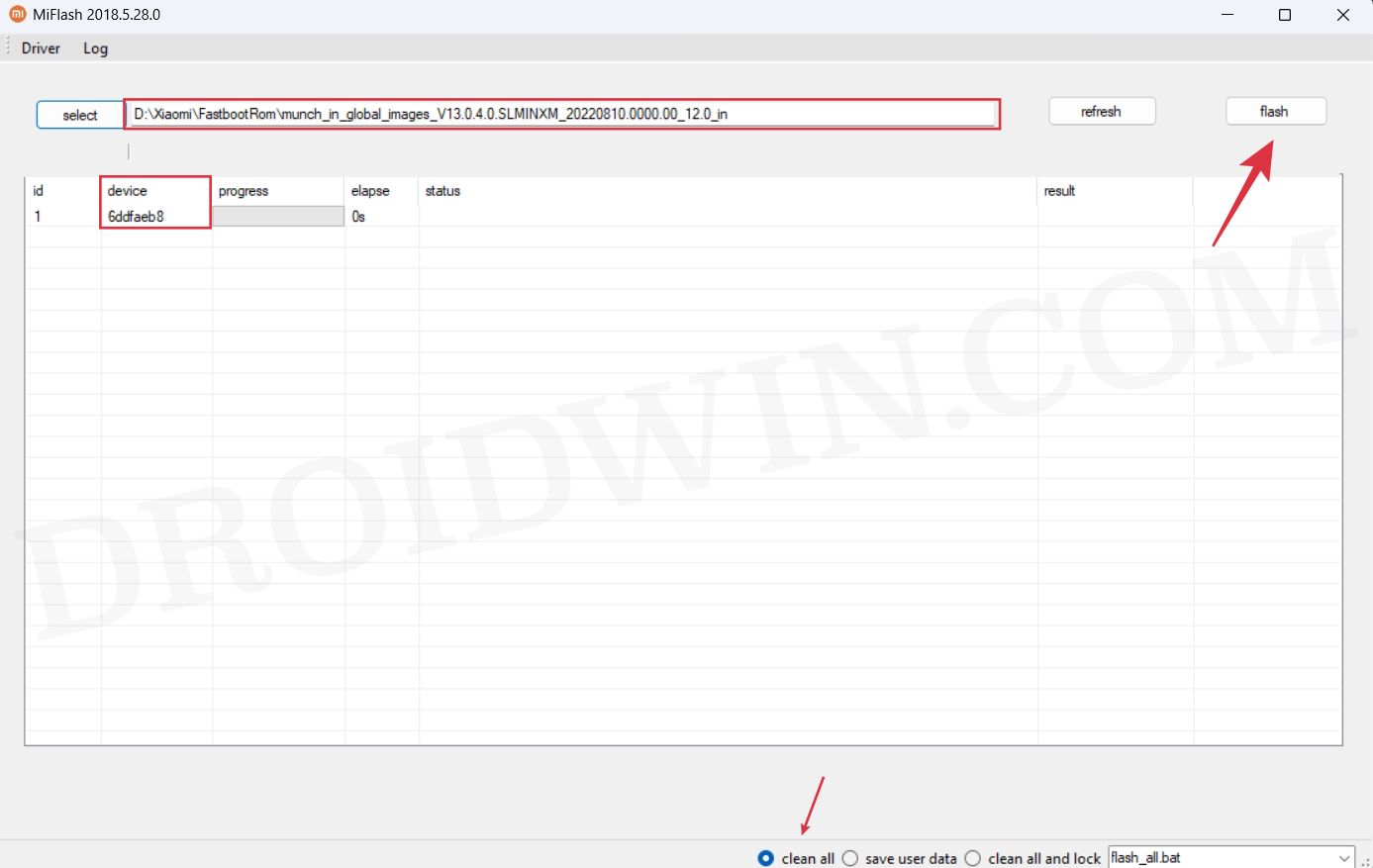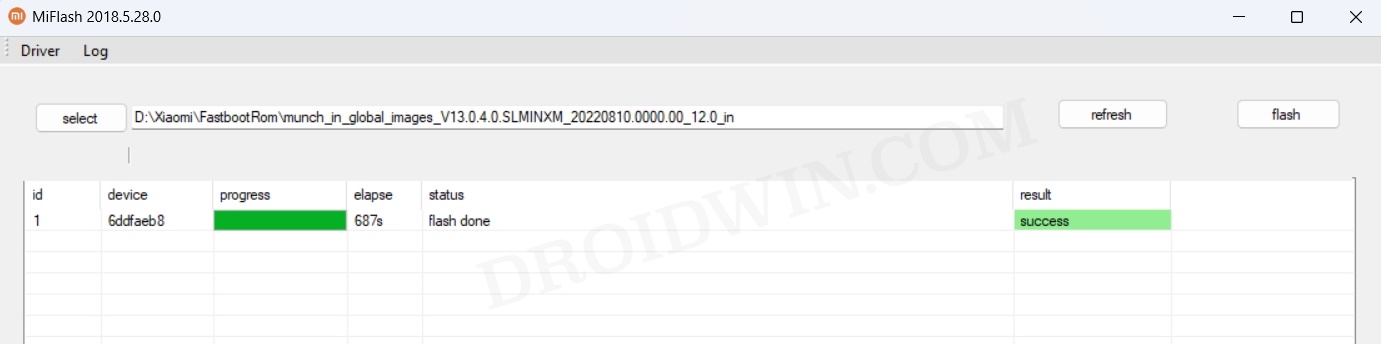However, in some cases, you might want to revert to the stock environment. For example, if a custom ROM is no longer being actively developed, is filled with bugs and performance issues, or a few apps aren’t functioning along the expected, then in all those scenarios, going back to stock MUI from the custom ROM on your Xiaomi device might be just the right thing to do. And in this guide, we will show you how to do just that. Follow along.
How to Go Back to Stock MIUI from Custom ROM on Xiaomi/Redmi/Poco [Video]
The below process will wipe off all the data from your device, so please take a complete device backup beforehand. Droidwin and its members wouldn’t be held responsible in case of a thermonuclear war, your alarm doesn’t wake you up, or if anything happens to your device and data by performing the below steps.
STEP 1: Install Android SDK Platform Tools
First and foremost, you will have to install the Android SDK Platform Tools on your PC. This is the official ADB and Fastboot binary provided by Google and is the only recommended one. So download it and then extract it to any convenient location on your PC. Doing so will give you the platform tools folder, which will be used throughout this guide.
STEP 2: Unlock Bootloader
You will also have to unlock the bootloader on your device before you could flash the Fastboot ROM. Do note that doing so will reset your device and might nullify the warranty as well. So if that’s well and good, then do check out our guide on How to Unlock Bootloader on any Xiaomi/Poco/Redmi/Mi Device.
STEP 3: Download Mi Flash Tool
Next up, grab hold of the Mi Flash Tool from here. We will be using this tool to go back to Stock MIUI from the current custom ROM. Once you have downloaded the tool, extract it to any convenient location on your PC.
STEP 4: Download and Extract Fastboot ROM
You may now download the Fastboot ROM corresponding to your device from the official site or third-party site of your choice [such as Xiaomi Firmware Updater]. The firmware will be downloaded in TGZ format, so you will have to extract like using an archive utility app like 7ZIP. Here’s how it could be done:
STEP 5: Boot Device to Fastboot Mode
If your device is currently in a bricked or bootloop state, then you could only boot the device to Fastboot Mode via hardware key combinations. On the other hand, if your device is working well and good, then you could also use the ADB commands to get this job done, apart from the hardware key combinations. we have listed both these methods below, refer to the one which is in sync with your requirement.
Via Hardware Kye Combinations
To begin with, power off your device. Then press and hold the Power and Volume down keys for a few seconds and your device will subsequently boot to the Fastboot Mode.
Via ADB Commands
STEP 6: Verify Fastboot Mode
Now that your device is now booted to the Fastboot Mode, let’s verify if your PC is able to identify the device in this mode or not.
STEP 7: Install Xiaomi USB Drivers [If needed]
In most cases, the Xiaom drivers are automatically installed the first time you connect your device to your PC. However, let’s manually install them to be on the safer side. So launch the Mi Flash Tool via the XiaoMiFlash.exe file. Then go to the Driver tab and click Install. That’s it. Once these drivers are installed, you could now start the process to go back to Stock MIUI from the current custom ROM on your Xiaomi device.
STEP 8: Install MIUI Fastboot ROM via Mi Flash Tool
That’s it. These were the steps to go back to stock MIUI from any custom ROM on your Xiaomi/Redmi/Poco device. If you have any queries concerning the aforementioned steps, do let us know in the comments. We will get back to you with a solution at the earliest. We have selected “Clean All” as it is the safest approach. If everything works well and good and your device boots to the OS, then you could easily lock the bootloader later on [if needed]. But if you relock it right now and something goes wrong during the flashing, then it could spell out trouble for you. Therefore, it is always recommended to select “Clean All”. If we talk about “save user data”, then more often than not, it prevents the booting of the device due to encryption of the device or corrupt data. So it’s best to take a backup beforehand and select “Clean All”. Once the flashing is done, Mi Flash Tool might display the “error:Not catch checkpoint ($fastboot -s .*lock), flash is not done”. It’s not a cause for concern and the flashing has infact been successfully completed. But still, if you want to know the detailed reasoning behind it and the steps to rectify it, then do check out our guide.
How to Flash Xiaomi Fastboot ROM without Mi Flash ToolWhat is Xiaomi EU ROM | How to Flash Xiaomi EU ROMUnbrick any Redmi Note series device via MTK ClientUnbrick Xiaomi MediaTek Devices using MTK Exploit
About Chief Editor