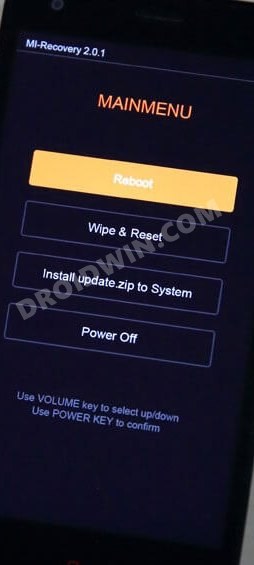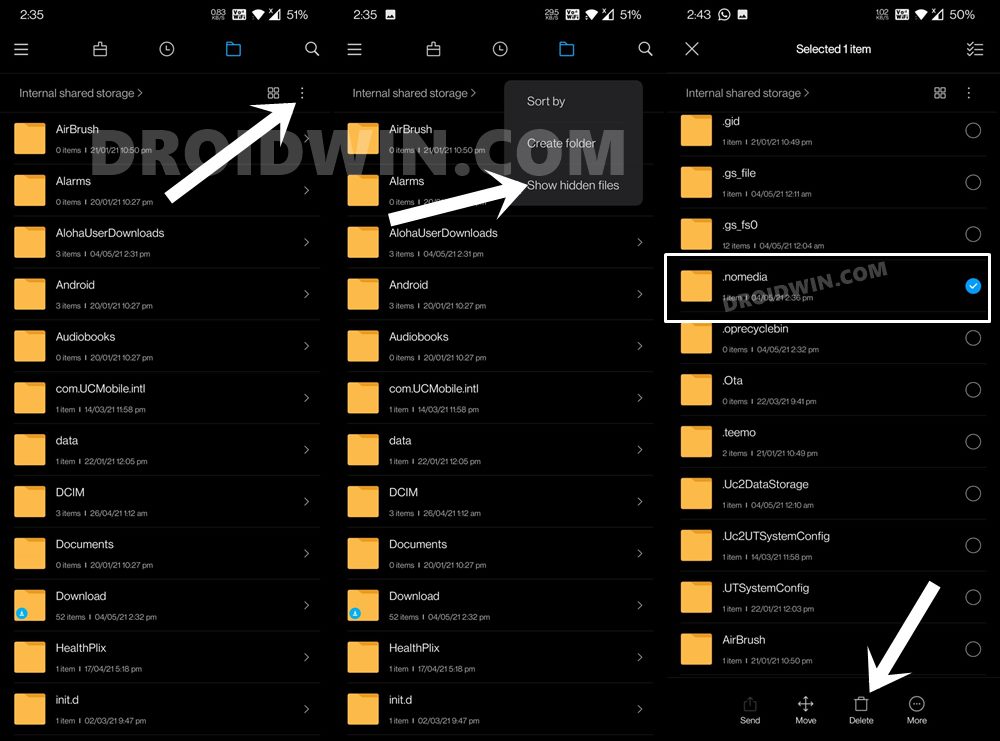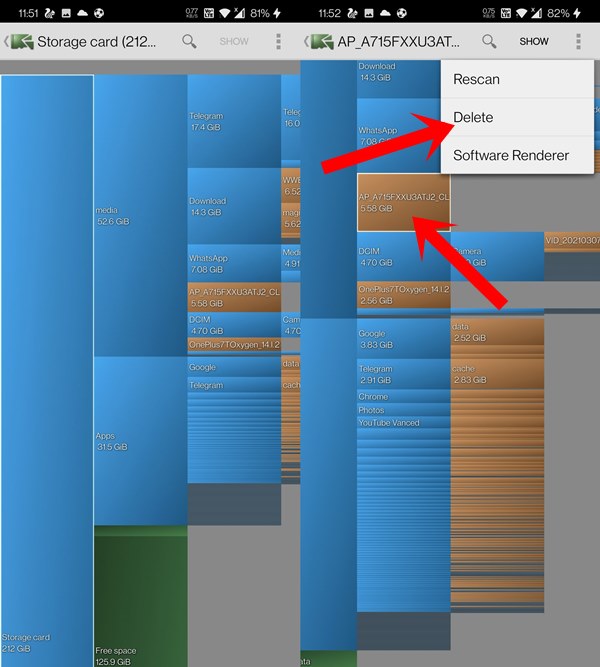Xiaomi devices come with a Storage Space feature that lets you know how much of the storage space is being consumed by photos, videos, APKs, documents, etc. Likewise, it also shows the Other section, which encompasses all the other file types. However, it is this section that is being a cause of concern for a lot of users. Users aren’t able to identify the files that are occupying so much storage under this Others category. As a result, they aren’t able to delete those files and hence this category ends up taking a major chunk of the device’s storage. If you are also getting bugged with this issue, then here are some workarounds that shall help you fix the issue of Xiaomi’s Others section occupying too much Storage Space.
Fix Xiaomi Others section occupying too much Storage Space
Do keep in mind that there isn’t any universal fix as such for this issue. You would have to try out each of the below-mentioned workarounds until one of them spells out success for you. Keeping this point in mind, let’s get started.
Install MIUI Recovery ROM on Xiaomi/Redmi/Poco [2 Methods]Install MIUI Fastboot ROM in Xiaomi, Mi, Redmi, Poco DevicesHow to Install MIUI Stock ROM on Xiaomi via TWRP Recovery
Delete Cache via Stock Recovery
One of the biggest culprits could be the temporary data associated with various apps, services, and frameworks. Manually deleting the cache for each of the apps would take ages, therefore a much better approach would be to do so via the stock recovery. To boot to recovery, you may do so by going to Settings > About Phone > System update > Reboot to Recovery. The second method is to power off your device. Then press and hold the Volume Up and Power keys together until you see the Mi Logo. Now select Mi Recovery and your device will be booted to Stock Recovery.
Once the device is booted to stock recovery, use the Volume Keys to highlight Wipe Cache (or Wipe Cache Partition) and then hit the Power key to confirm it. It will take a few seconds for the cache to be deleted. Once done, you may now reboot the device to the OS. Do so and see if it fixes Xiaomi’s Others section occupying too much Storage Space issue.
Check the Trash Folder
When you delete a file, it might not get permanently deleted from your device. Rather it would be kept in the trash folder for some time. So make sure that you check the Deleted files/trash bin folders as well and delete the files stored there. Along the same lines, you should also check the Recently Deleted folder in the More Folders section and delete the unnecessary files lying there.
Delete the hidden .nomedia folder
There’s a hidden .nomedia folder on your device that stores some non-important media-related files. These mostly include the likes of image and video thumbnails. Since there might be thousands of such media files stored on your device, this .nomedia directory usually runs into GBs of size. Moreover, none of these files are displayed inside the gallery. Then the fact that it is a hidden folder only makes the matter worse.
To rectify this issue, launch the File Explorer app and head over to the Internal Storage section (the third option in the upper right corner). Then tap on the overflow icon situated at the top right and select Show Hidden Files. Now search for the .nomedia folder and delete it right away. Check if it is able to fix Xiaomi’s Others section occupying too much Storage Space issue.
Bypass New Google Restriction: Get Free Unlimited Photos StorageFix Missing Blur Effect on Notifications Bar and Control Center in XiaomiEnable Choose Update Package | Reboot to Recovery Mode: MIUI Xiaomi
Using DiskUsage
When it comes to identifying hidden spaces and unnecessary storage consumption, DiskUsage is usually the go-to choice. While this third-party app has an outdated UI, but when it comes to doing its task, it does so without any issue as such. So download and install this app from the Play Store. Then launch it and grant it the required permissions. Once done, you should see the UI as shown below. In the first image, it shows all the files as well as the storage space they have taken up. In the second image, I have selected the AP file and proceeding ahead with its deletion.
So you also just need to select the file/folder that you think is occupying too much storage and tap on the overflow icon situated at the top right. Finally, select Delete from the menu, and your tasks stand complete. Some users have also attained success by trying out the SDMaid app. While I have known this app for long, but haven’t tried it in recent years, so can’t say much about that. But if you wish to try, then here’s the Play Store link for the same.
Conclusion: Xiaomi Too Much Storage Space Consumption
So these were some of the methods through which you could fix Xiaomi’s Others section occupying too much Storage Space issue. In my case, deleting the cache via recovery and using the DiskUsage app was able to rectify this issue. Deleting Cache removed all the temporary files from the device. Whereas the app helped to identify (and delete) the space-consuming data files that for some reason weren’t being shown in the File Manager. With that said we would be updating this guide with more methods, so don’t forget to check it on a regular basis. Likewise, do let us know in the comments if there’s any other workaround that worked out for you but has been not mentioned here.
About Chief Editor