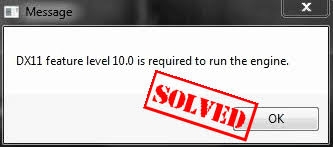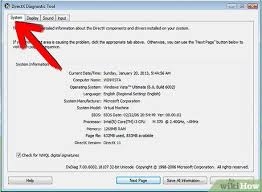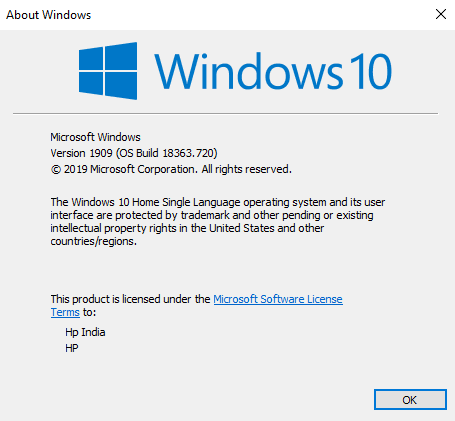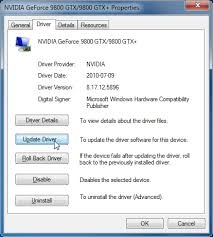Be it PUBG, Valorant, Fortnite, or ARK Survival, the error is most common with these games. The error message constantly occupies your screen that won’t let you enjoy your favourite PUBG or role-playing games. It usually occurs when DirectX cannot utilize the Direct 3D feature. The issue is often associated with your Graphics Processing Unit or the Card driver. So, your system cannot run the games or other necessary software that need an advanced graphics processor to adapt to functionalities. The most common mistake that users make is that they panic and delete necessary apps or their favorite games. It won’t fix the issue but will temporarily suppress it and can lead to massive problems in the future. Another misconception is that you need a technician or technical skills to tackle it. However, it is not true, scroll down to know how you fix it.
How to Fix DX11 Feature Level 10.0 is Required to run the Engine Issue?
Well, if you are stuck with the DX11 error message issue and that’s not letting you cherish your favorite game or app, then we have you covered. It usually occurs when your PC does not have the Direct3D hardware feature.
How to Fix NET::ERR_CERT_REVOKED Error on Google Chrome?How to Fix HBO Max Can’t Play Title Error?How to Fix Apple Watch “Unable to Check for Update” error?
Therefore, your PC encounters an issue with Direct3D feature level 10. However, if that’s not the case with you, your graphics card driver might be outdated, or you would have an incompatible Graphics Processing Unit. Besides, not having the latest OS may also be the issue. Therefore, the issue is related to GPU and its drivers. As a result, the most common solutions include installing or updating the graphics card drivers. The below-mentioned methods are some of the best and most effective ones to resolve the DX11 issue:
Method 1: Check your DirectX Version
The prime step to fix the issue involved checking your PC’s DirectX version. To do so, follow the steps given below:
Use the Windows and R buttons simultaneously to launch the Run box.In the box, input “dxdiag” and press the Enter key. Navigate to the System tab, where you will see the DirectX version you use.Go to Display and further view the running feature levels.Navigate to the Display tab and check if DirectDraw, AGP Texture Acceleration, and Direct3D Acceleration options are activated or not. If not, then activate them.
If the DirectX version or your OS is outdated, then update both by the method mentioned below!
Method 2: Update DirectX and Windows OS
If your PC’s DirectX or Windows Operating System’s version is outdated, then it will likely cause the Dx11 Feature Level 10.0 to be required to run the Engine Issue. As a consequence, updating then will fix the issue. Follow the steps given below to update Windows OS and DirectX:
Open Windows Settings.Navigate to Update and Security.Select the Check for Updates option.Then check for the latest updates.Install the Windows update and reboot your PC.
Rebooting your PC configures the latest update. Now, visit Microsoft’s official website and check out the most recent DirectX version and install it. Further, reboot your PC and check if it has been resolved or not. If not, then the root cause is something else, and follow the next method mentioned below!
Method 3: Try to Run the App with a dedicated GPU
Several Windows 10 users reported it as one of the most effective methods that resolved the error. Your PC has a committed Graphics Adapter Card incorporated within the processor, while you have another one called the Dedicated Graphics Card Unit. So, if you use the Committed Graphics Card, you have to switch and use the Dedicated one for a rich set of functionalities and to fix the DX11 error. Follow the steps given below to use the Dedicated Graphics Card:
Press the Windows and X buttons simultaneously to launch the Power User window.Amongst a list of options, go to and click on the Device Manager.Navigate to Display AdaptersGo to Built-in Intel Graphics Adapter and right-click on it.A drop-down menu will appear from it; select the Disable Device option.
You will see a black screen for a few seconds but don’t panic. It indicates that your OS is switching to the Dedicated Graphics Card instead of the Committed Graphics Card. Besides, next time you want to use the Committed Graphics Card, follow the steps mentioned above to enable the Built-in Intel Graphics Card Adapter. Reboot your system to check whether the issue is fixed or not. An outdated Graphics Card Driver can also be an issue. Then follow the next mentioned method.
Method 4: Update your Graphics Card Driver
Follow the steps mentioned below to update your Graphics Card Driver.
Use the Windows and R keys simultaneously to launch the Run box.In it, input devmgmt.msc and press the Enter key.Your PC’s Device Manager will open. In it, Navigate to the Display Adapters option.A drop-down menu appears to select your Graphics Driver that needs an update. Navigate to the Update Driver option and select the Search Automatically for Updated Driver Software to check for the latest updates.
Let Windows OS scan for the latest Graphics Card Drivers and install them. However, ensure that you have a stable Internet or Wifi connection for the same. Sometimes, the Search Automatically features cannot update the drivers. You need to don’t worry, and you can update it manually. Follow the steps given below for a manual Graphics Card Driver update:
Visit Microsoft’s website.Check for the compatible drivers for the system.You will find the latest ones and click on them to update if any.
However, if you have trouble with updating them manually, as it’s a complicated process that needs attention so you can use Driver Easy, download the tool that will automatically update all your System Drivers upon configuring it.
Method 5: Repair DirectX
Often the issue is not in your system but OS with DirectX. If you are wondering how it happened, then you should know a corrupted DirectX installation leads to the Dx11 Feature Level 10.0 is required to run the Engine error. Therefore, you need to repair the DirectX to tackle it. However, it’s a complicated process, so you need a visual demonstration. So, visit YouTube to check out the tutorial for how to repair DirectX by visiting the Microsoft website. But if you get it only while playing your favorite game, then follow the next method that will effectively fix the issue for you.
Method 6: Install the Latest Gaming Patch
Time-to-time games develop some of the issues. To resolve it, game developers work on releasing the latest patch that fixes software bugs and further enhances the gaming experience. To install the latest patch released, you have to visit the official website of the game.
Q.1. Can Intel HD graphics run Valorant?
Yes, the Intel HD Graphics Card can run Valorant on your PC. However, you must follow the method mentioned above to use the Dedicated Graphics Card. Further, go to Valorant game Settings and lower its resolution. Besides, even keep the Graphics Settings low. Therefore, you can run Valorant on your system with Intel HD Graphics.
Q.2. How to Install Driver Easy?
To install Driver Easy for an automatic Driver update, visit www.drivereasy.com. Further, find the application on the website and download it. After the download is complete, double-click on the executable file to install it, you will get a prompt box wherein you have to click the Yes button to proceed with your action. After it downloads, you have to select the language in which you have to use the tool and then press the Enter key. Then you will see an Install now green-colored button on the screen; click on it. It will install the tool, and click Launch now; you can then configure it.
Q.3. What graphics card can run DirectX 11?
NVIDIA GeForce GTX 480 and GeForce GTX 470 are the best Graphics cards that are well optimized and hence support DirectX 11.
Q.4. What happens if the PC has no GPU?
It is possible to switch on a PC without GPU. However, unless you cannot see what’s happening on the screen, you cannot do anything. Similarly, if the PC has no GPU, not even the built-in Intel Graphics, the display screen or your monitor will be blank, making it impossible for you to work.
The Final Verdict
The methods mentioned above must have fixed the Dx11 Feature Level 10.0 required to Run the Engine error. We constantly work on providing the best help to audiences, so for any queries or sharing your valuable feedback, let us know in the comments section given below.