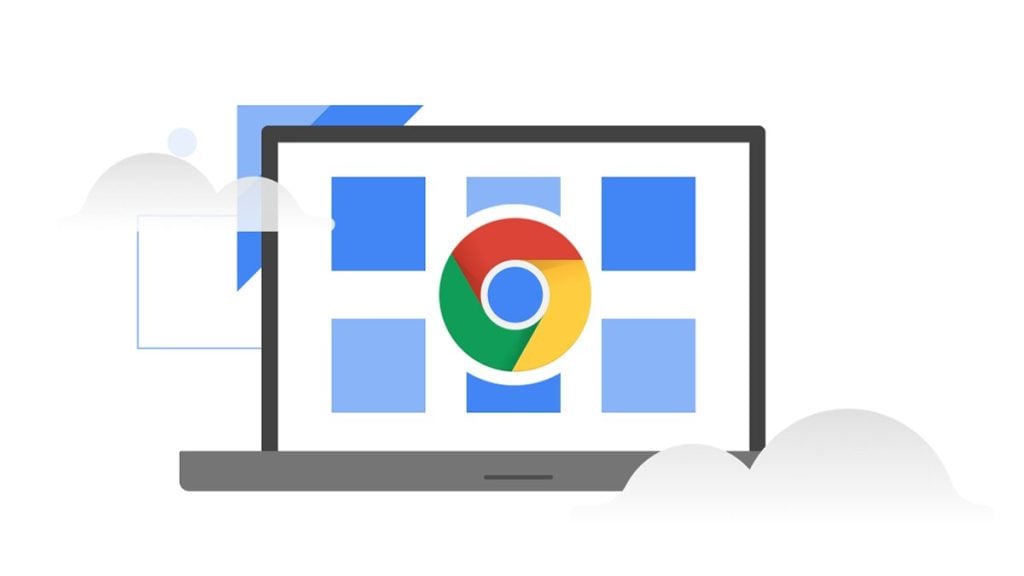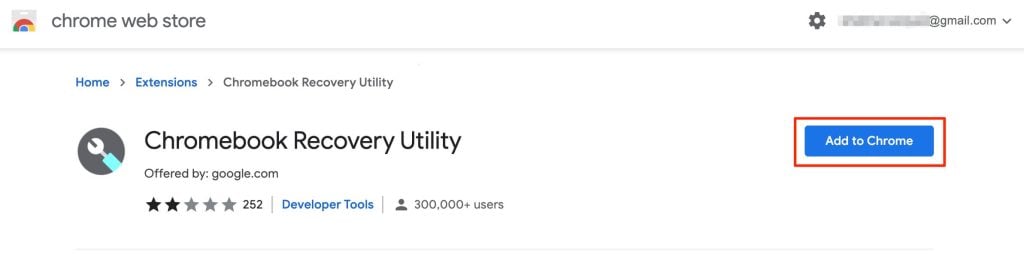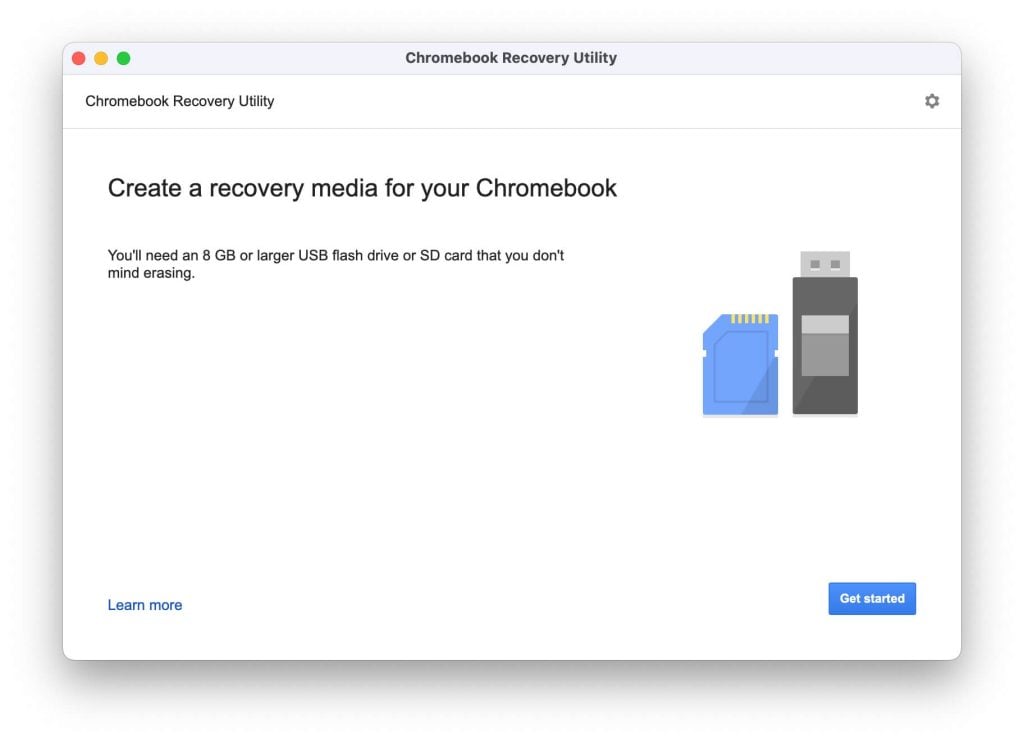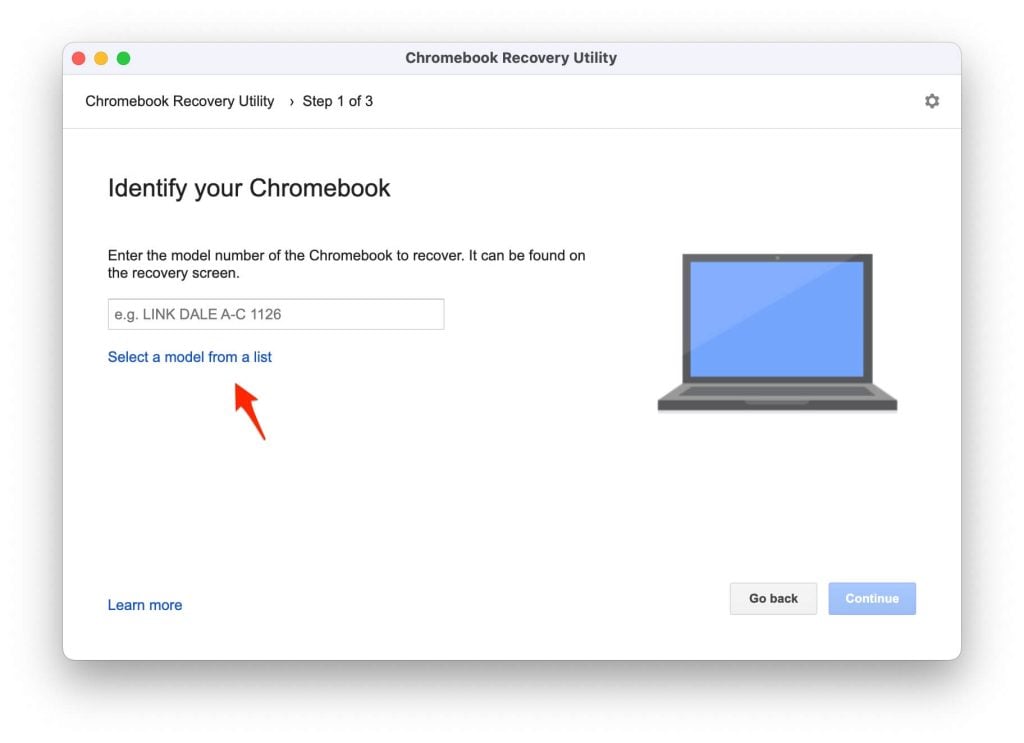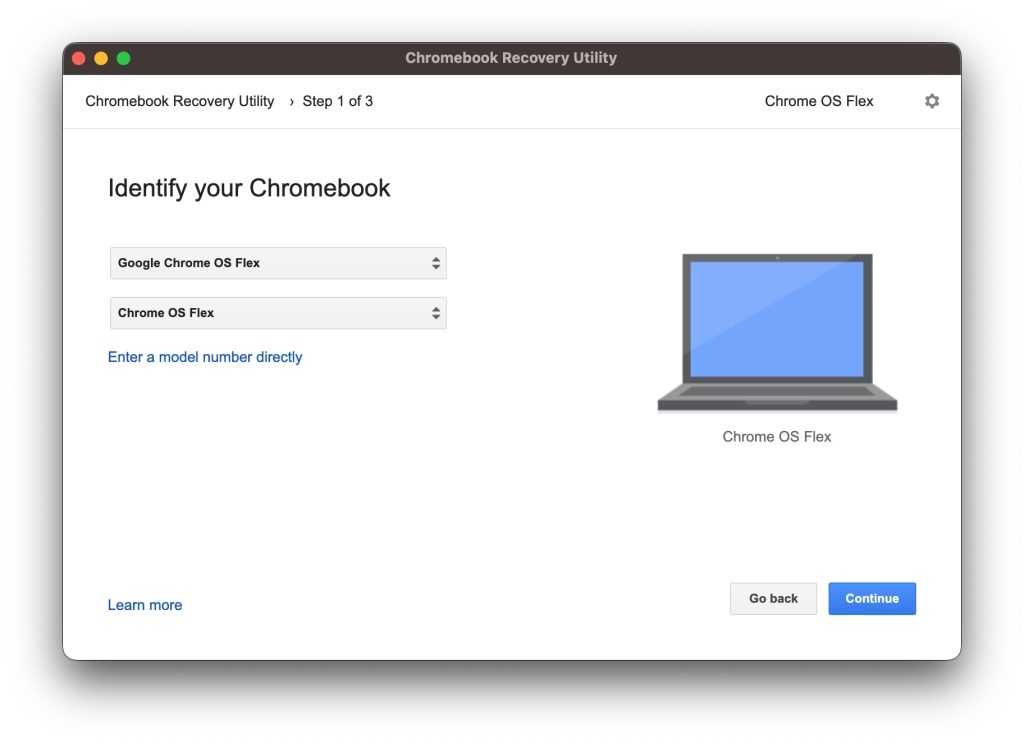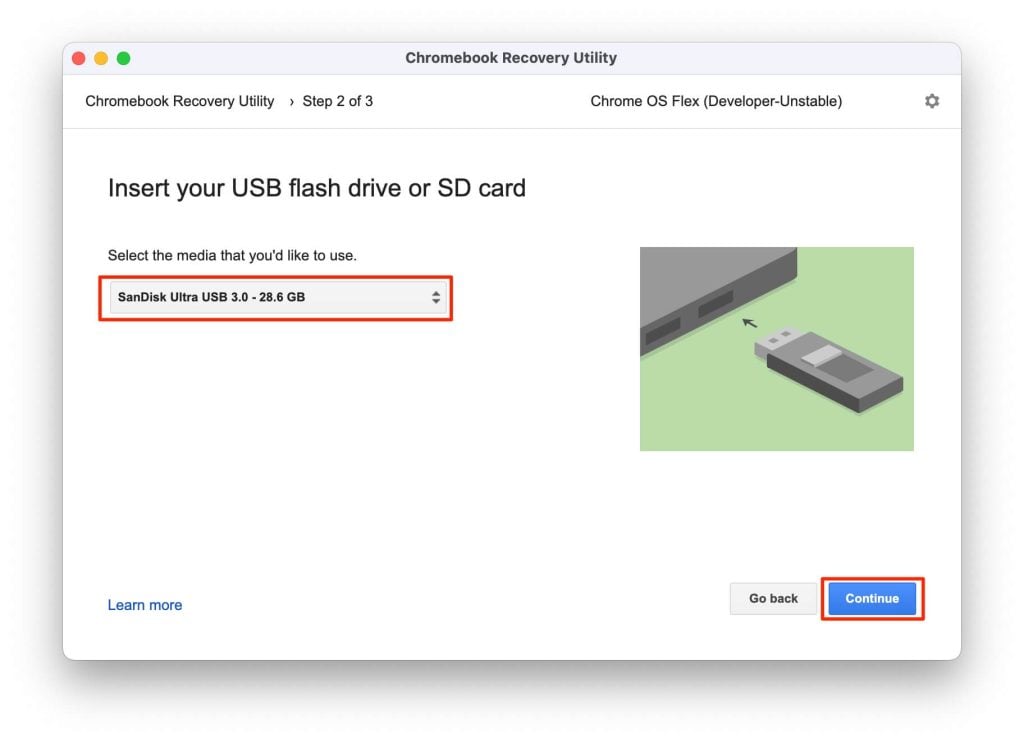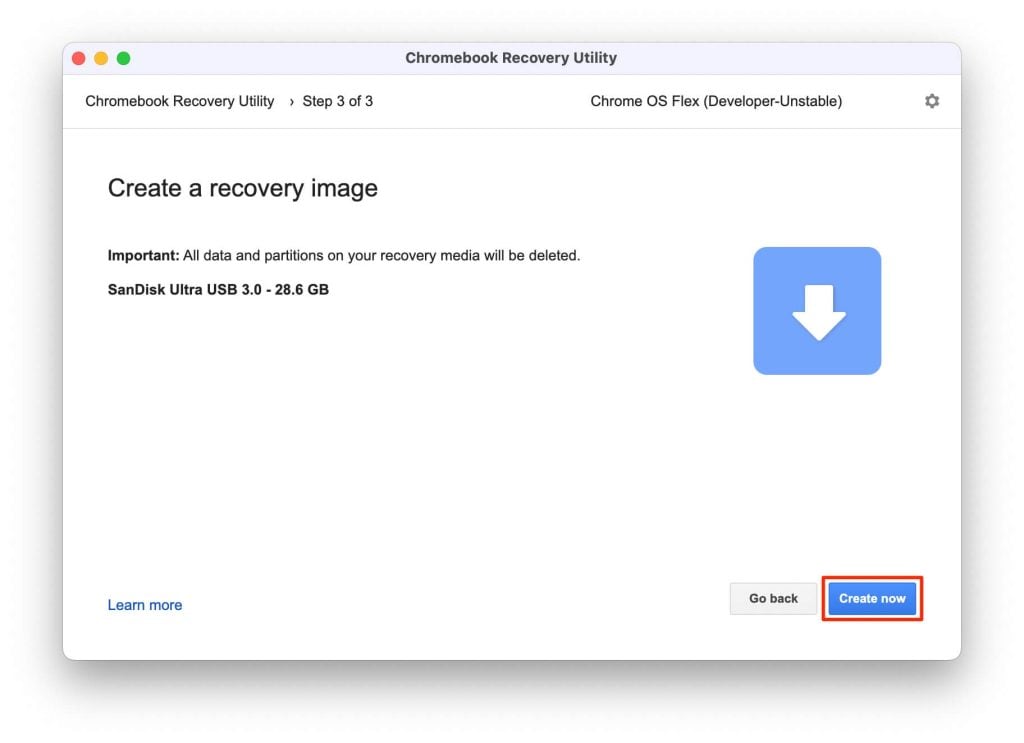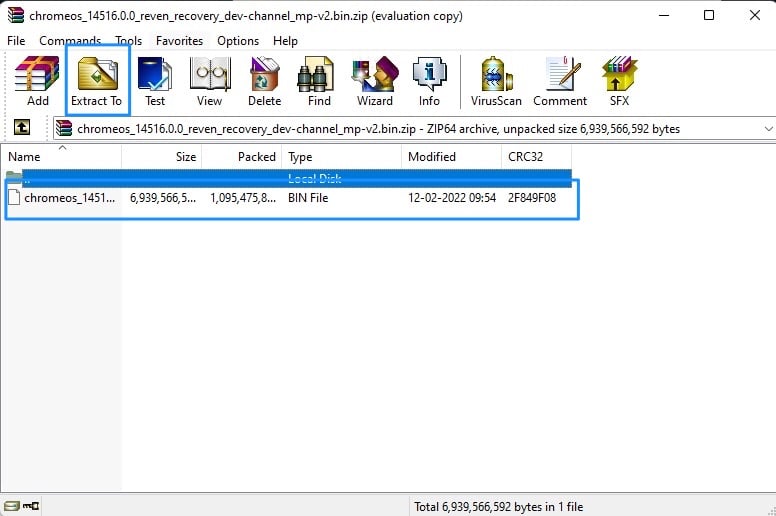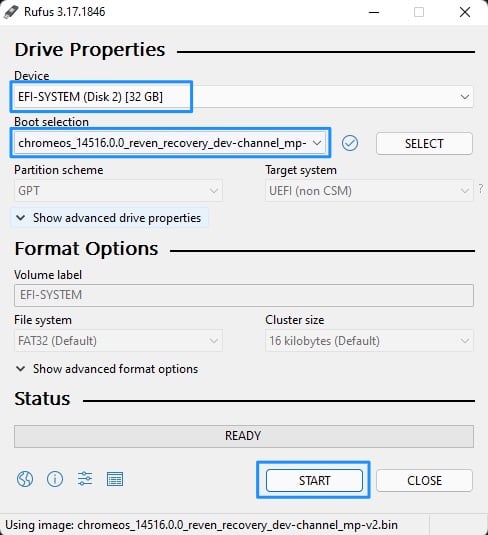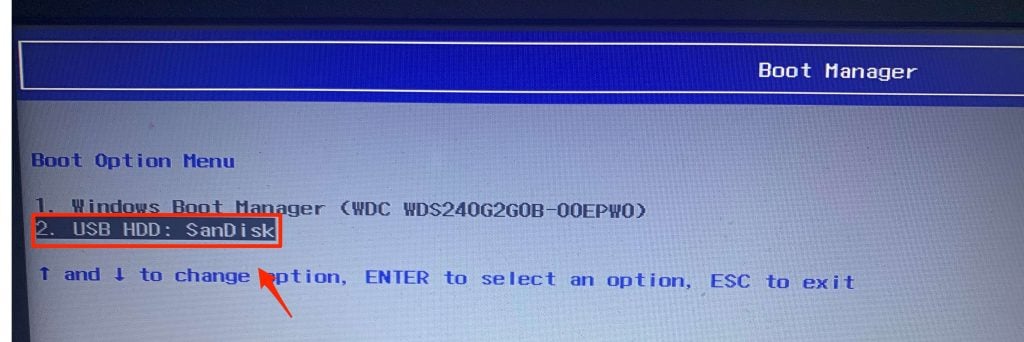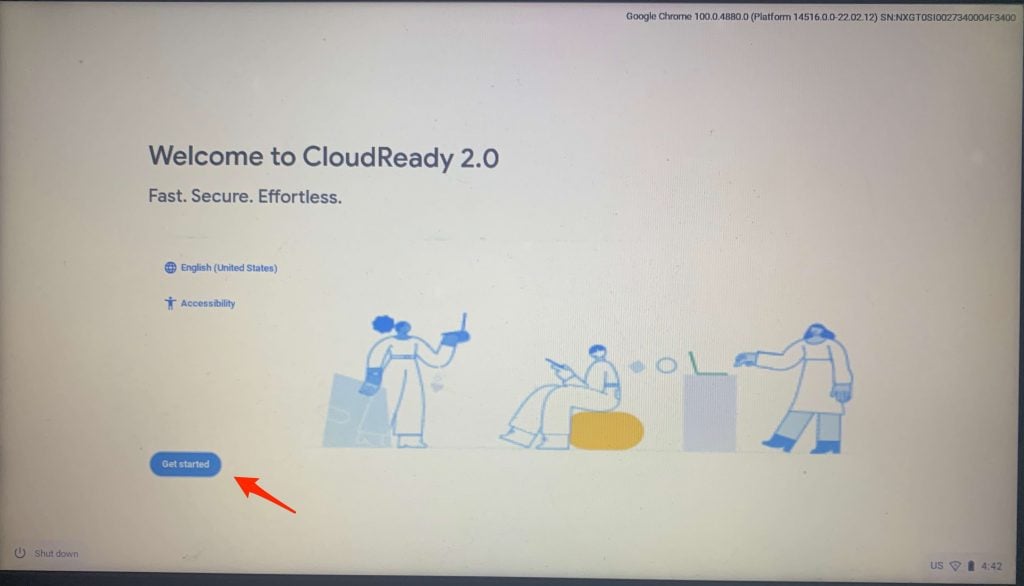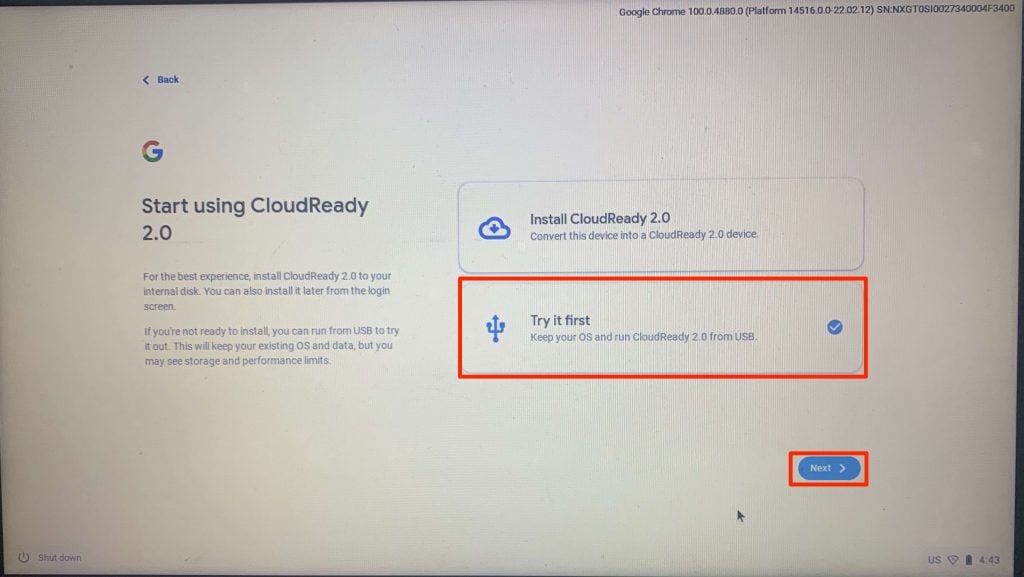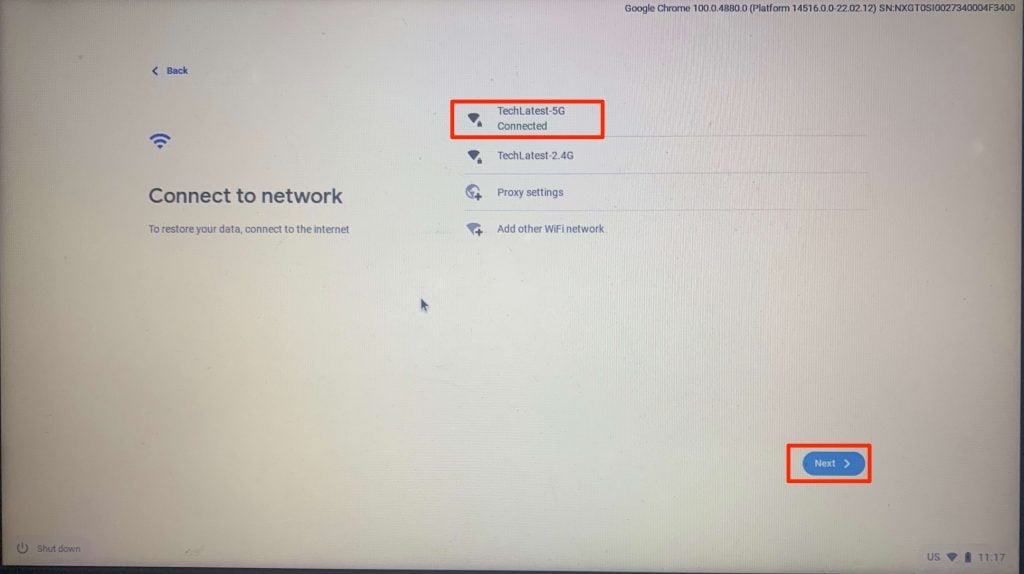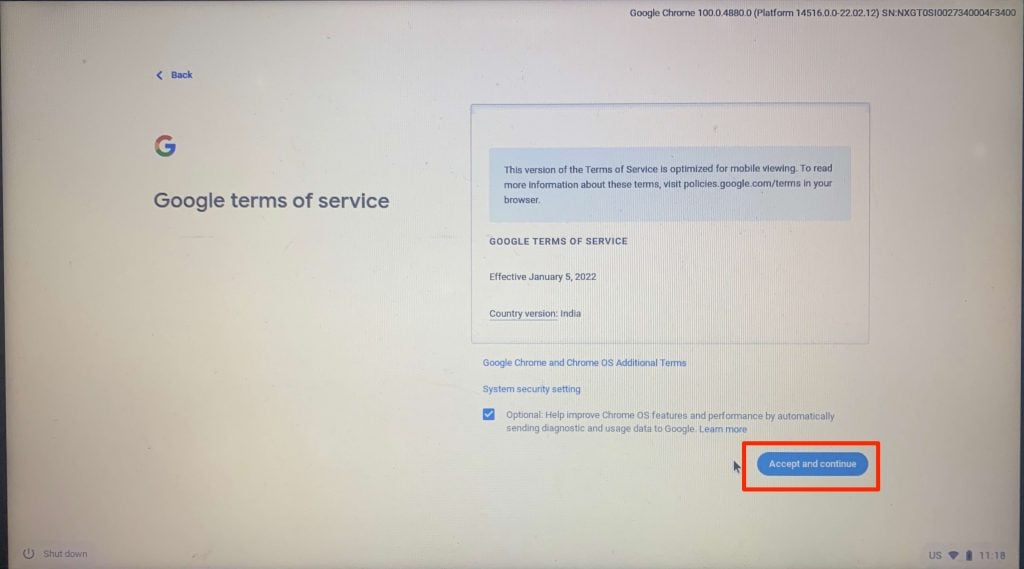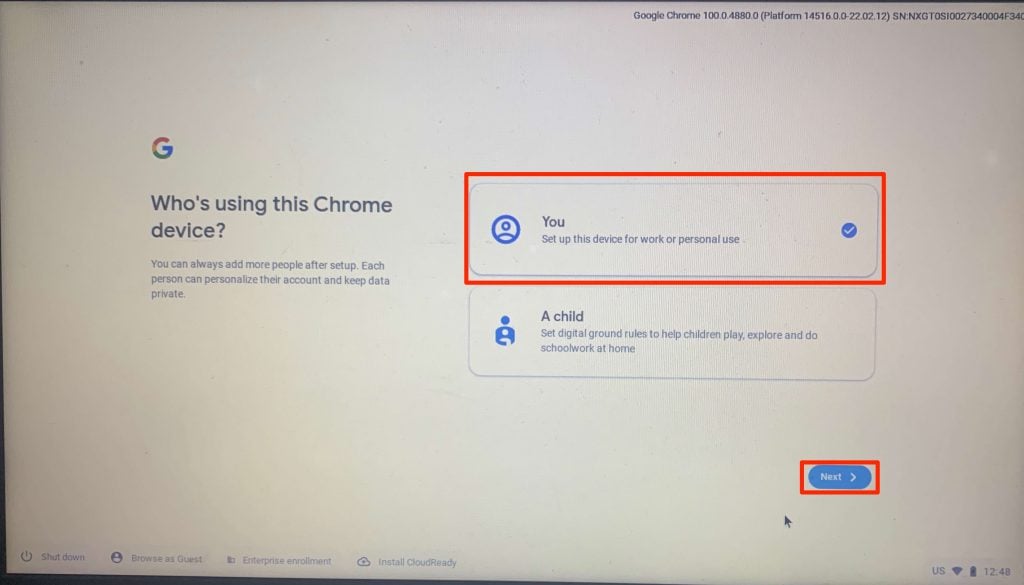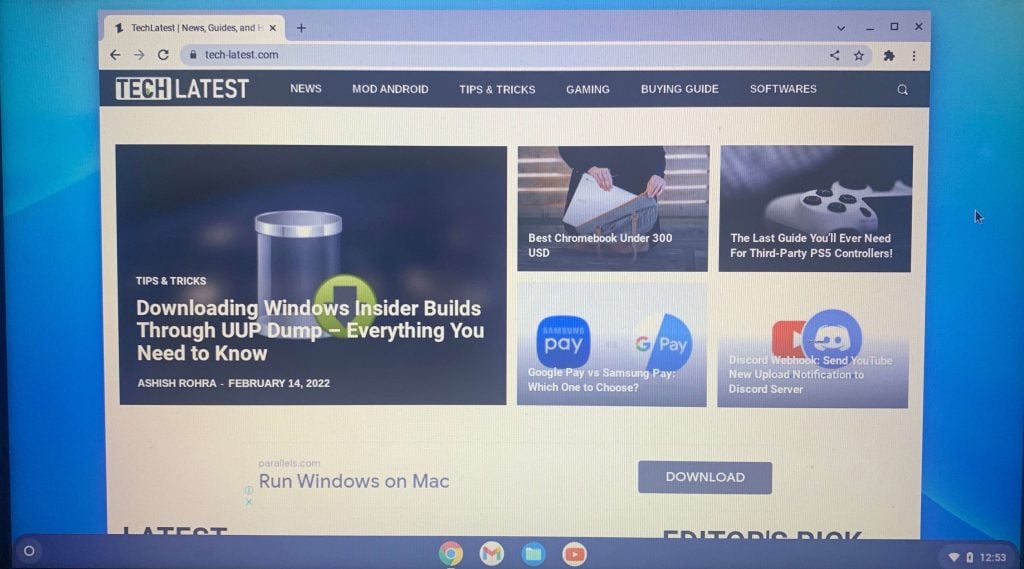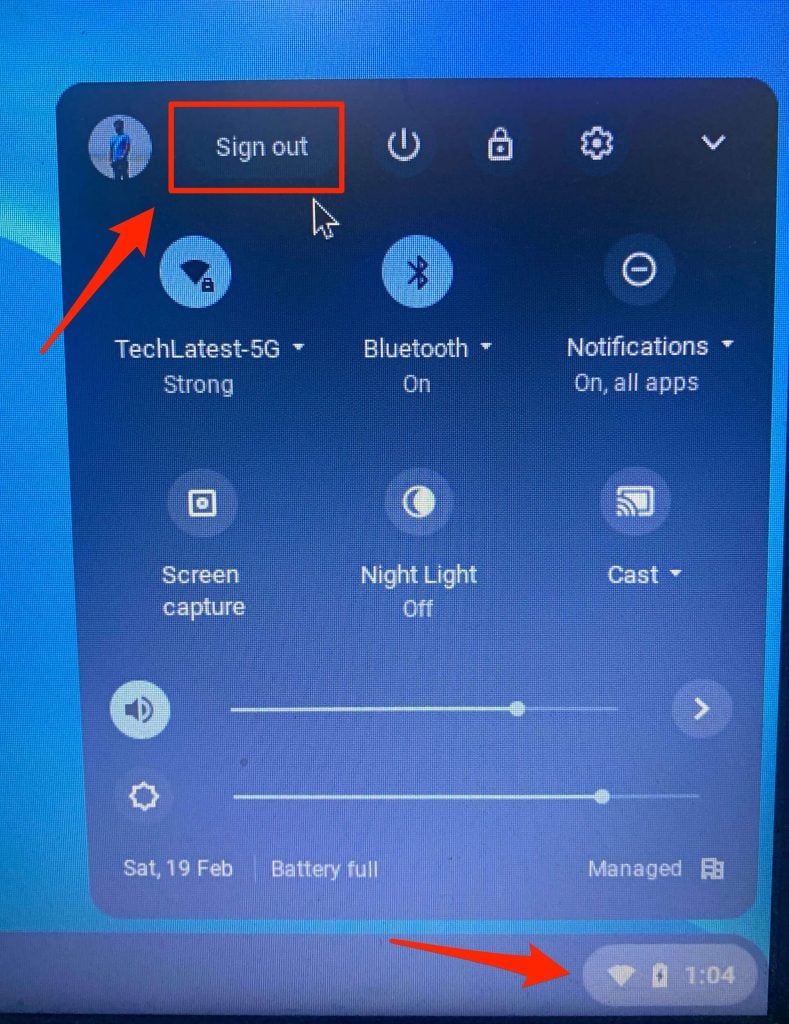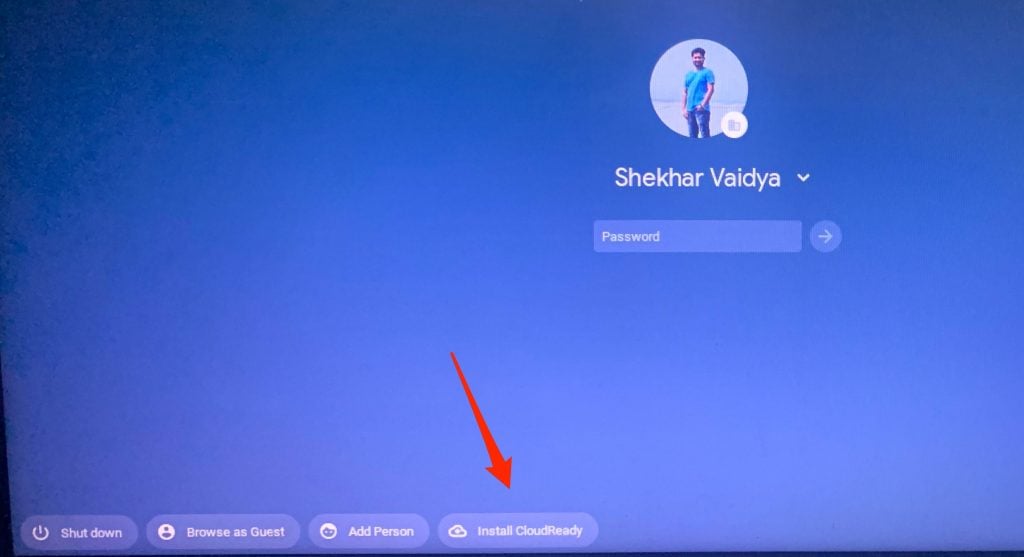Updated on 23-Jul-2022: Google released the stable version of Chrome OS Flex on the 15th of July, 2022. The first stable version of Chrome OS Flex is V103 (Direct download link added). Google says that since its early access days, ChromeOS Flex has improved, and over 400 devices have been certified by ChromeOS Flex. Updated on 14-Apr-2022: Added all the frequently asked questions(with their answers) regarding the Chrome OS Flex. Updated on 26-Feb-2022: Added alternative download method to download the Chrome OS Flex installation file directly. Google is now trying to expand the horizon for its Chrome OS. This means we can officially use the Chrome OS on any hardware, whether it is a Chromebook or not. With the introduction of Chrome OS Flex, we can revive our old laptops. Earlier, we used the limited Cloudready or many complex steps to install Chrome OS on our unsupported hardware. We even once showed you how to install Chrome OS on a virtual machine. Well, you won’t need any complex methods; in this article, we will show you how you can download and install Chrome OS Flex on your PC or Mac. The best part is that it is an official method, so we won’t have to worry about the security and future updates of the OS; it will all be handled by Google itself. Without further ado, let’s get started with the steps,
Download Chrome OS Flex
Before starting the downloading process, let me walk you through the basic and minimum requirements for Chrome OS Flex. If you have everything required, then you are ready to download the Chrome OS Flex on your USB drive.
A working PC/Mac/Chromebook with a Chromium-based Browser A USB Flash Drive (8 GB or more) Target PC requirements: Minimum 4 GB RAM 64-bit Intel or AMD CPU At least 16 GB of Storage Working USB Port
Method 1: The Offical One
- First, turn ON the PC/Mac/Chromebook, open any chromium-based browser, and then go to this chrome extension page. And then hit on the ‘Add to chrome’ button.
- Now, click on the installed Chromebook Recovery Utility extension. A new window will be opened with the USB flash drive requirement and a button to start.
- On clicking the Get Started button, you will be taken to the next step, where you will be asked to enter your Chromebook model. Don’t worry, and you don’t need anything; just click on the label ‘Select a model from a list.’
- Now, from the manufacturer list, select Google Chrome OS Flex and from the product list, select Chrome OS Flex (Developer-Unstable). And then click on the Continue button.
- Now, on the third step, you will be asked to select the USB drive; just insert the USB and select it. And then click on the Continue button.
- Finally, click on the Create Now button to start the downloading process of Chrome OS Flex. It will take a few minutes, depending on your internet speed.
Method 2: Direct ISO BIN File Download
I am sure many of us prefer the direct download option because it is just a one-click method to download the BIN file. Like we download ISO files for Windows; similarly, the BIN file is being used by Google for Chrome OS installation files.
Stable Channel
Dev Channel
- First, download the zip file from the above link.2. Now, use any decompression tool like WinRAR to unzip the file.
- Then, download any tool like Rufus to create a bootable USB.4. Now, open Rufus, insert your empty USB flash drive, select the BIN file in the Boot selection area, and then click on the Start button to initiate the process.
Install Chrome OS Flex
- Now that we have completed the downloading and flashing process, it is time to install the Chrome OS Flex on the target PC or Mac. For that, you will have to insert the USB into the target system and reboot. While booting, continuously press the boot key to open the Boot Manager.
- The Boot Manager will show you a few options; select your boot device carefully.
- The bootable Chrome OS Flex will now load and will be greeted with a welcome window. Click on the Get Started button.
- Now, select the Try it first label and then click on the Next button.
- Now, you will have to connect to the internet; your Wifi Network(s) will be shown there. Connect it and click on the Next button.
- Then, read the Google terms of service and click on the Accept and Continue button.
- Now, you will have to specify who will be using this system, select accordingly, and then click on the Next button.
- Now, you will have to log in to your Google account.
- Finally, you will be greeted with the Chrome OS Flex home screen.
- Use the system for a couple of hours and check whether the system is stable and usable or not. If so, we can proceed with the installation process. For that, click on the Quick Settings panel and click on the Sign Out button.
- And then, when you are on the log-in page, click on the Install CloudReady button located at the bottom bar.
Final Verdict: Chrome OS Flex
That was all, we have successfully downloaded and installed Chrome OS Flex on our old laptop. I have been using the Chrome OS Flex for a couple of days now, it is very much stable in my experience, and it is good for normal usage. In this pandemic era, online schooling has become a major, where most of the schooling is done on video conferencing only, so in this way, you can install the Chrome OS Flex on your old system and give it to your children for their video conferencing. If you didn’t understand something, or you have any other queries regarding this article, then feel free to comment below; we will be more than happy to assist you. Peace (: Further Reading
Is It Possible to Run Steam on Chromebook? How to Rotate Screen on Chromebook? 10+ Best Chrome Flags to Use (2023)