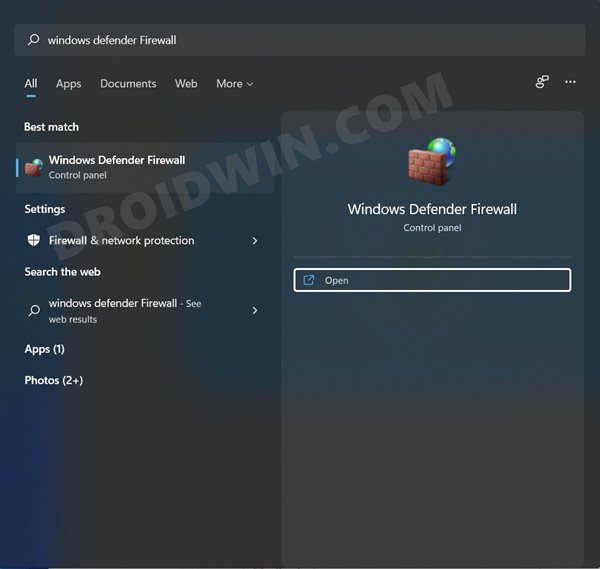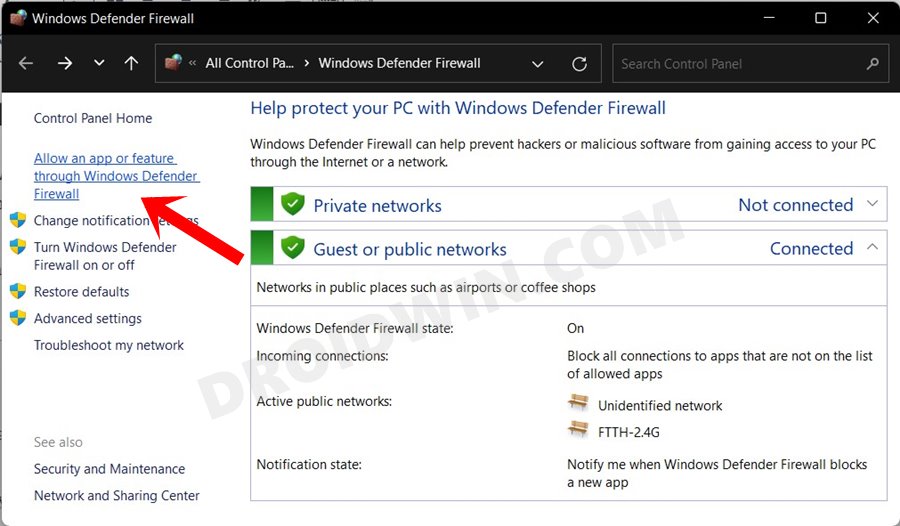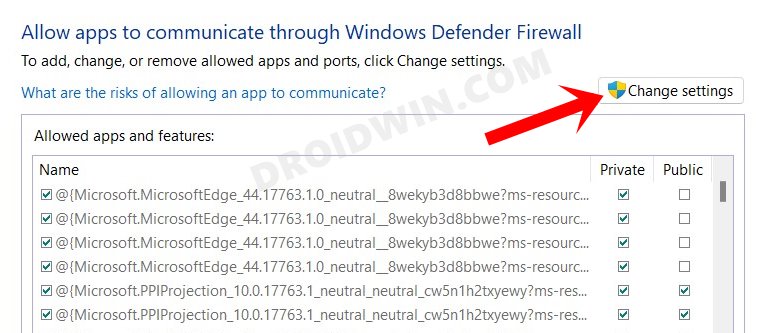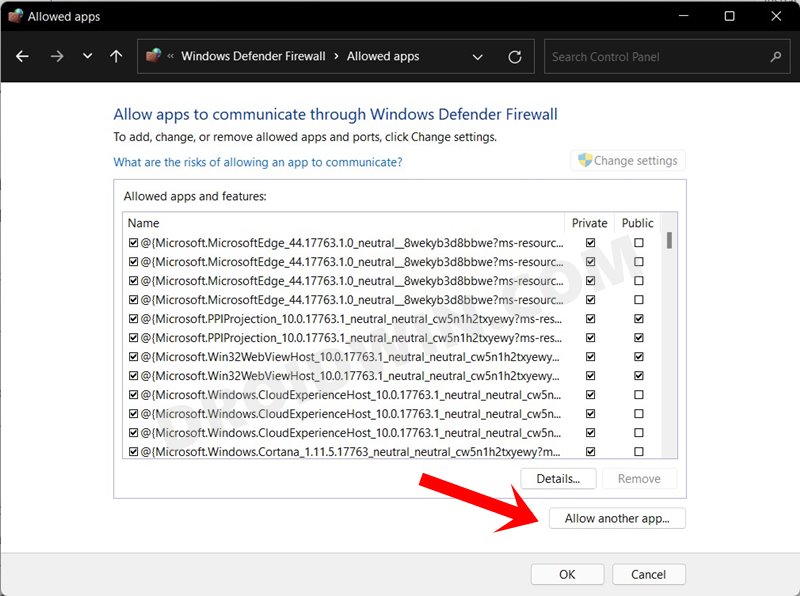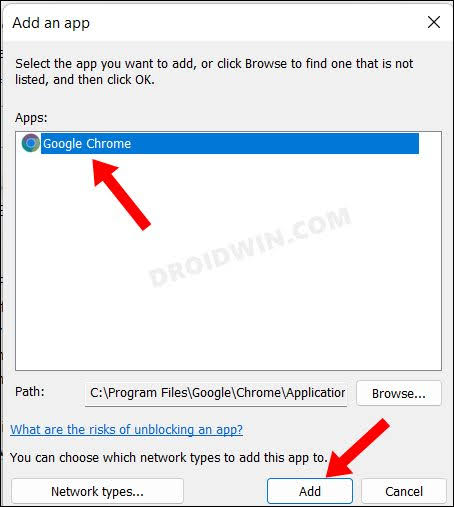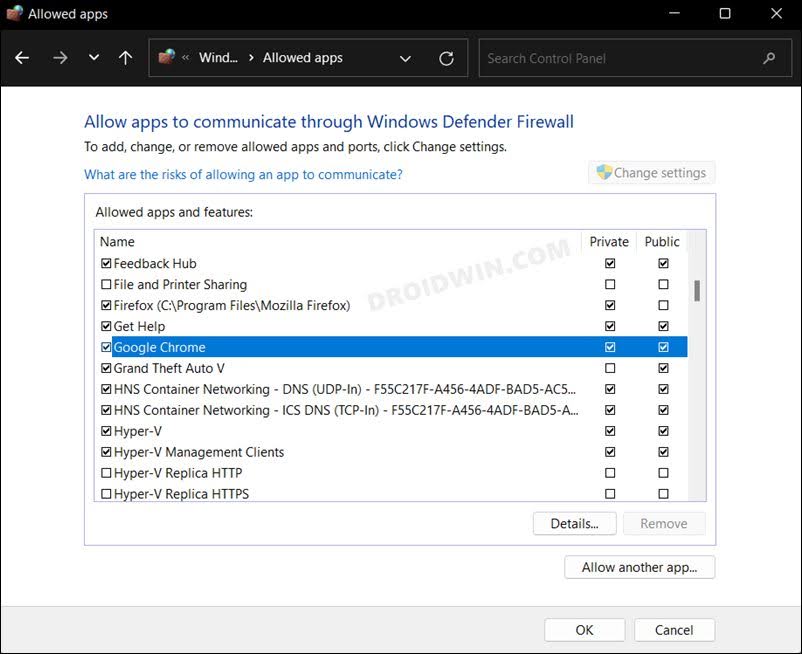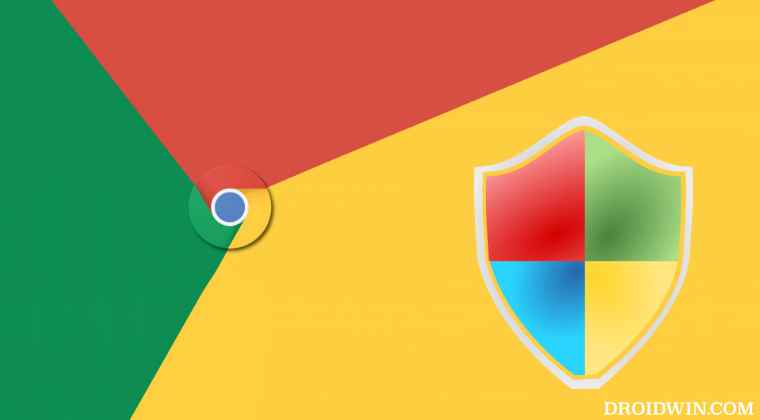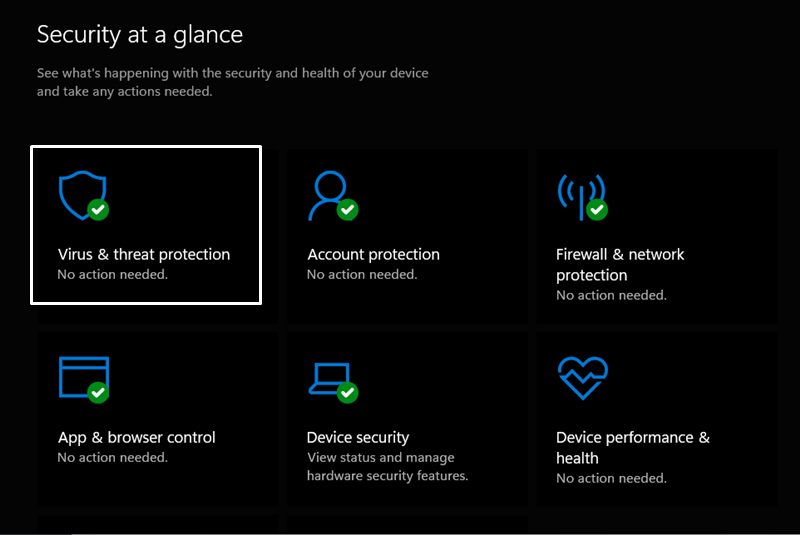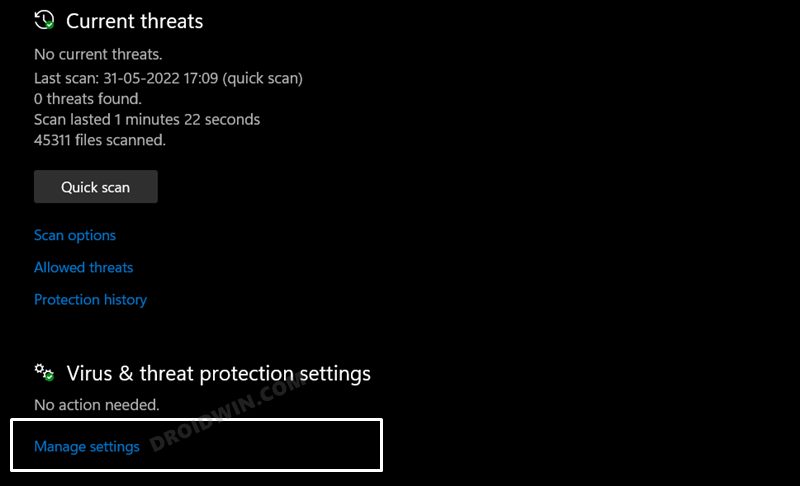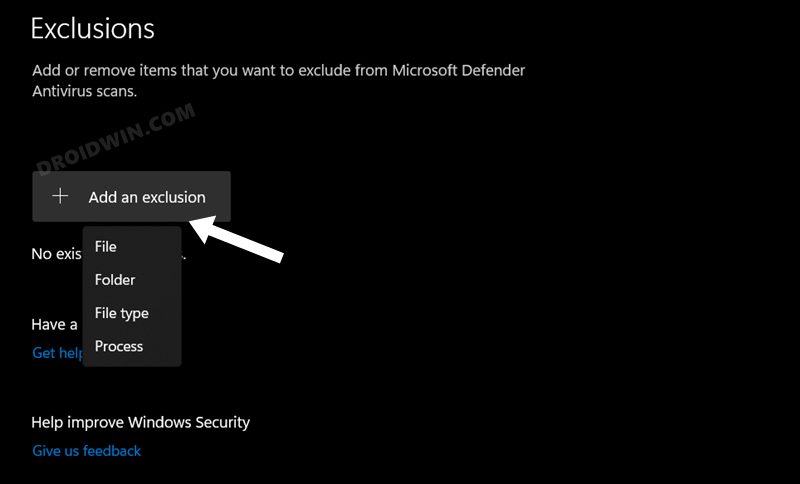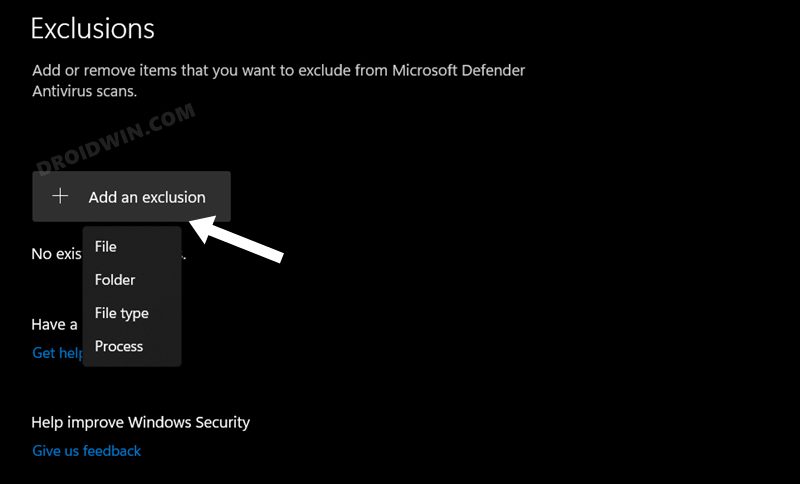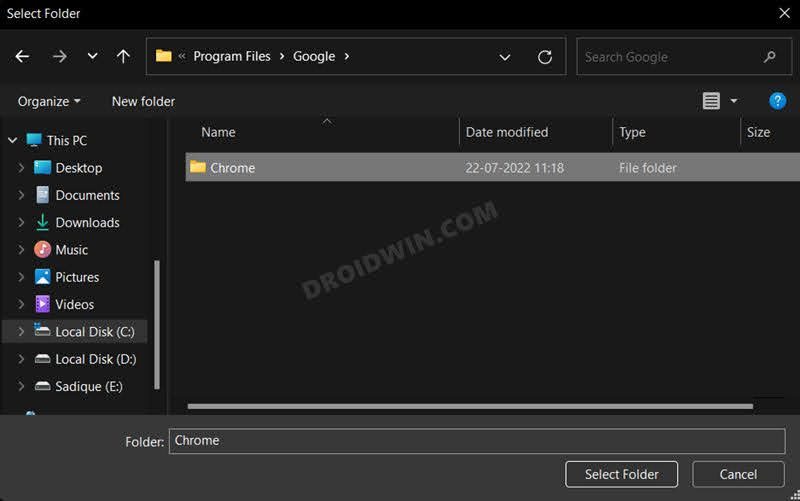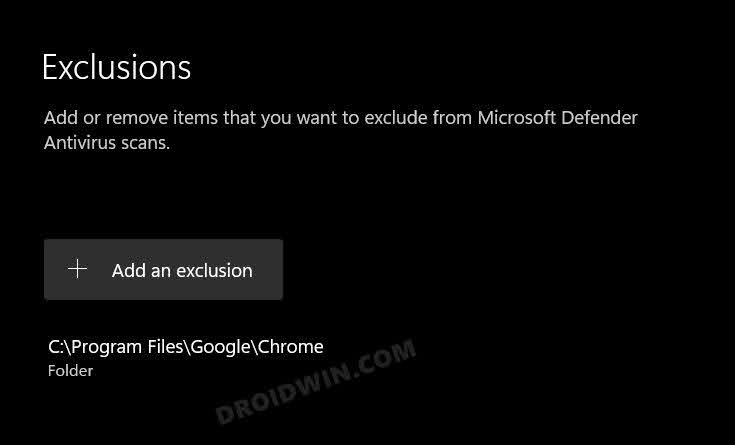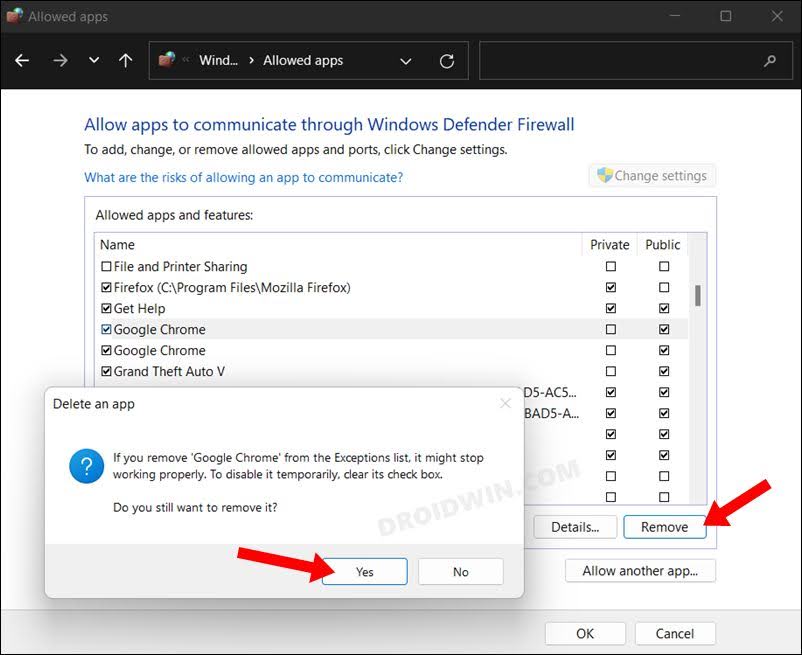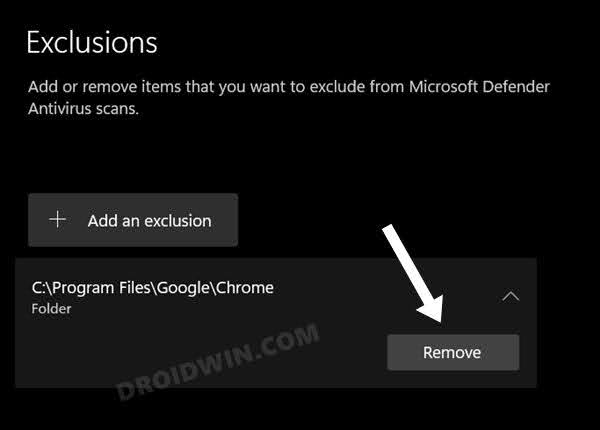On the flip side though, there have been a few instances wherein the Firewall tends to act overprotective and ends up blocking the data exchange process even if it is happening from a trustworthy source. one perfect example of the same is the inability to access a certain website or download a specific file from the web. To deal with it, you could take two different approaches- either temporarily disable the firewall on your system or add the browser to the whitelist. In this regard, the second approach is a more secure one as it will still monitor harmful traffic from all the other sources, except for the web browser. So on that note, let’s make you aware of the steps to allow Chrome through the Windows 11 Firewall by adding it to the exception list.
Allow Chrome Through Firewall in Windows 11: Add it to Exception List
Allow Chrome Through Defender in Windows 11
If allowing Chrome through the Windows 11 Firewall and adding it to the exception list didn’t spell out success for you, then you will have to add it to the Windows Defender exception list as well. Here’s how it could be done: So these were the steps to allow Chrome through the Windows 11 Firewall by adding it to the exception list. If you have any queries concerning the aforementioned steps, do let us know in the comments. We will get back to you with a solution at the earliest.
How to Remove Chrome from Defender/Firewall Exception List in Windows 11
If you wish to revert the process and remove Chrome from Firewall as well as Defender’s exclusion list, then here’s what you need to do:
Remove Chrome from Firewall Exclusion
Launch Firewall and click on click on ‘Allow an app or feature through Windows Defender Firewall’ > Change Settings > uncheck Chrome if you wish to temporarily remove it. On the other hand, for permanent removal, select Chrome and click on Remove > Yes in the confirmation dialog box.
Remove Chrome from Defender Exclusion
Open Windows Security > Virus and Threat Protection > Virus and Threat Protection settings > Manage Settings > Add or remove exclusions > Select Chrome and click on Remove.
How to Allow Apps Through Firewall in Windows 11 | Add to Exception/Exclusion ListAdd Files/Folders to Microsoft Defender Exclusion List in Windows 11How to Turn off/Disable Windows 11 DefenderUnexpected Error in Windows Defender: How to Fix
About Chief Editor